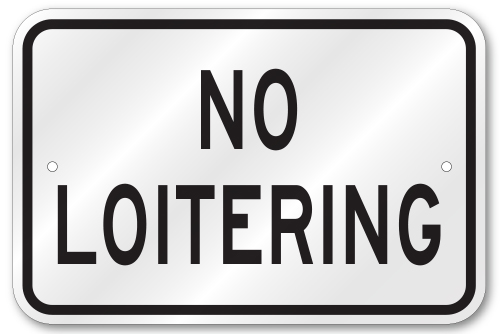
Loitering detection monitors a defined area and will trigger a loitering event if an object lingers longer than the configured dwell time. Loitering events can also be set up to send an email and push notification.
Applications range from Lobby and ATM areas where a person lingering could indicate a potential security issue to customer service and retail check out areas where a slowdown of the flow of customers could send an alert to the store manager.
Loitering events are shown in the history browser timeline as well as displayed in an analytic graph. Clicking directly on the analytics graph will open the camera’s history browser to that specific minute of time.
Loitering can be added to any camera on the Eagle Eye Security Cloud Security Camera VMS. To add Loitering, open camera settings and select the Analytics tab. Select the checkbox for “Loitering” and open the Loitering tab.
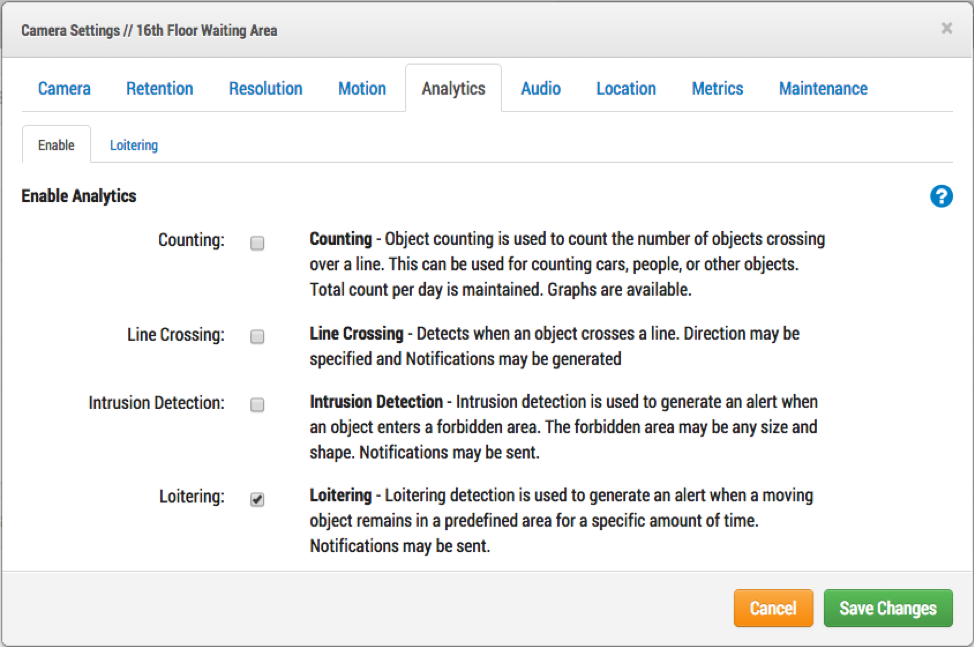
Camera Settings / Analytics / Enable Analytics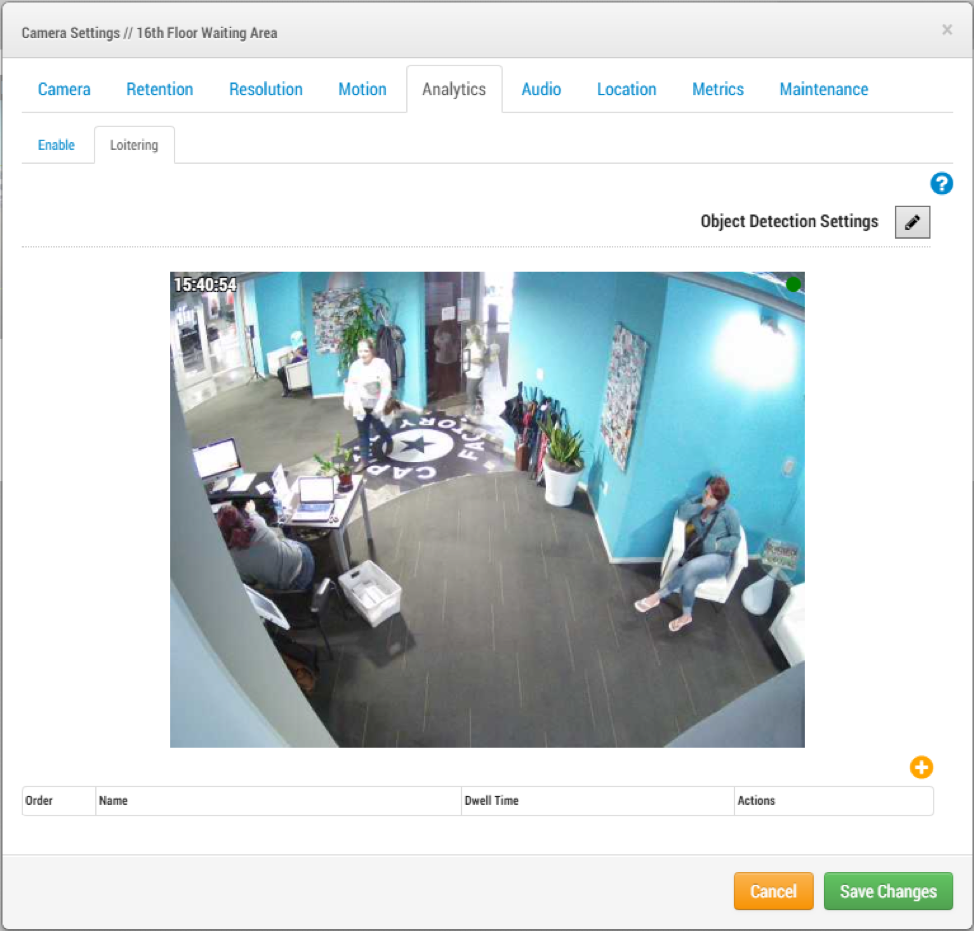
Camera Settings / Analytics before a region is added
To set a loitering region, click the yellow plus symbol ![]() to add a new region. The new region will be a square with four vertices which are represented by small squares. Each vertex can be moved to make the region the desired shape. Clicking on a circle between vertices will create two new vertices that can be adjusted. This allows the creation of complex shaped regions. Vertices can be deleted by double clicking them. All but four vertices can be deleted because a region must have a minimum of four vertices.
to add a new region. The new region will be a square with four vertices which are represented by small squares. Each vertex can be moved to make the region the desired shape. Clicking on a circle between vertices will create two new vertices that can be adjusted. This allows the creation of complex shaped regions. Vertices can be deleted by double clicking them. All but four vertices can be deleted because a region must have a minimum of four vertices.
Example of alert area with multiple vertices to define a complex region
To edit an existing region, click the pencil ![]() under actions.
under actions.
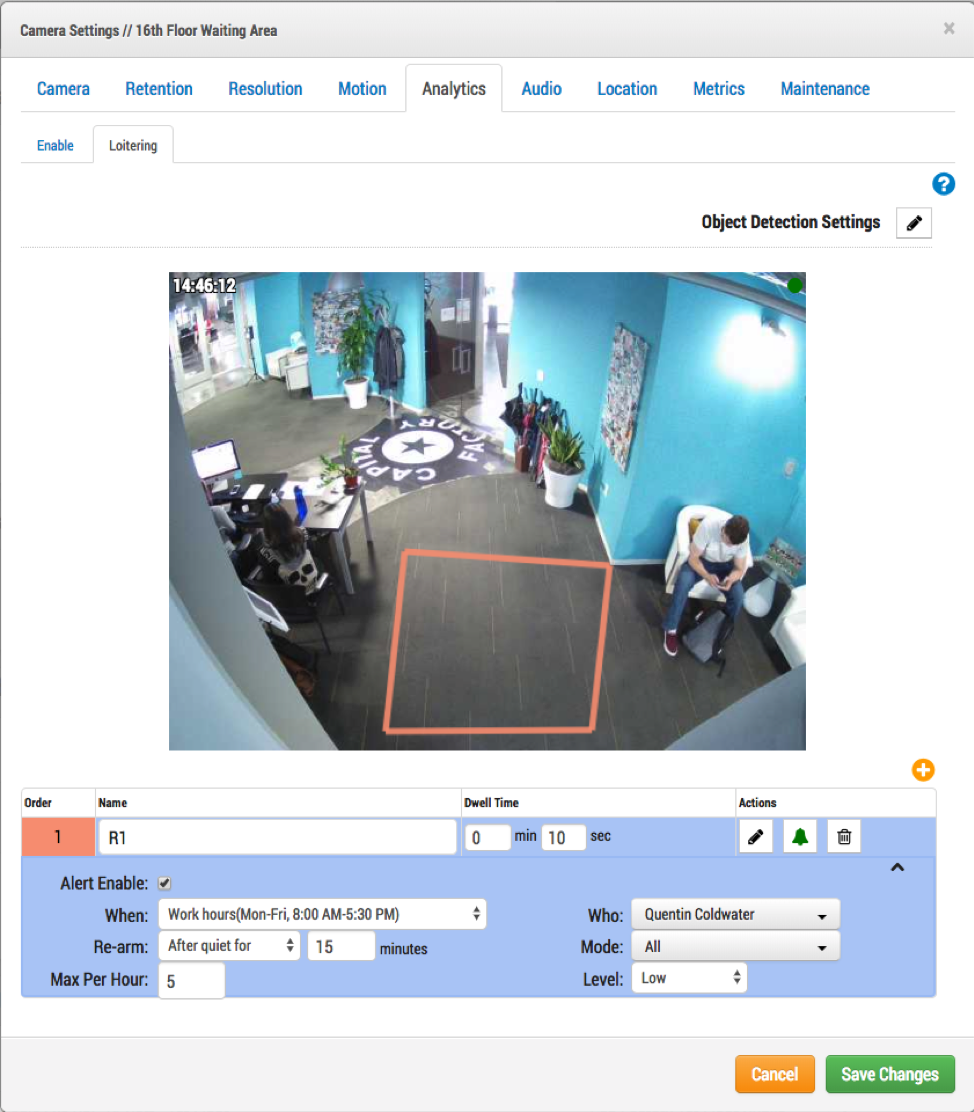
Example of Loitering Settings with an alert for the Loitering region
Alerts can be added when a loitering event occurs. Click the alert icon ![]() to toggle the alert settings into view. Then select the checkbox to enable the alert.
to toggle the alert settings into view. Then select the checkbox to enable the alert.
When: Alerts can have a specified period of time when they are active. For example you could have alerts only when the office is closed or at night. The alert settings for analytics are identical to motion alerts.
Re-Arm: The amount of time to wait before sending additional alerts can be set per alert. The ‘immediate’ setting will alert each time there is a loitering event. This can produce an unlimited number of alerts. The amount of time to wait before sending additional alerts can be set to wait a specific time in minutes, or to wait until the alert is not triggered for a specific time. For example, if setting an alert to Re-Arm After quiet for 5 minutes will wait until the region sees no line crossing for five minutes and then alert on the next line crossing.
Max Per Hour: The amount of alerts can be set to a maximum number allowed within an hour period. For example, if the Re-Arm is set to immediate, and the Max Per Hour is set to 10, then once 10 alerts are sent, no further alerts will occur for an hour.
Alert Who: This indicates the users of the system that should receive the alert for this region.
Mode: The VMS has an alert mode. The mode is specified in the Account Settings. The Alerts will only be created when the corresponding Alert Mode is active. This is generally used for applications where you would like one set of alerts normally, but another set of alerts at a different time. For example you might want certain alerts active during normal business days and have a different mode of alerts for holidays.
Alert Level: the level of the alert can be specified here. An alert has a level. The users can specify that they only want to receive alerts that are HIGH, LOW or both. This allows some users of the system to limit the alerts that they receive.
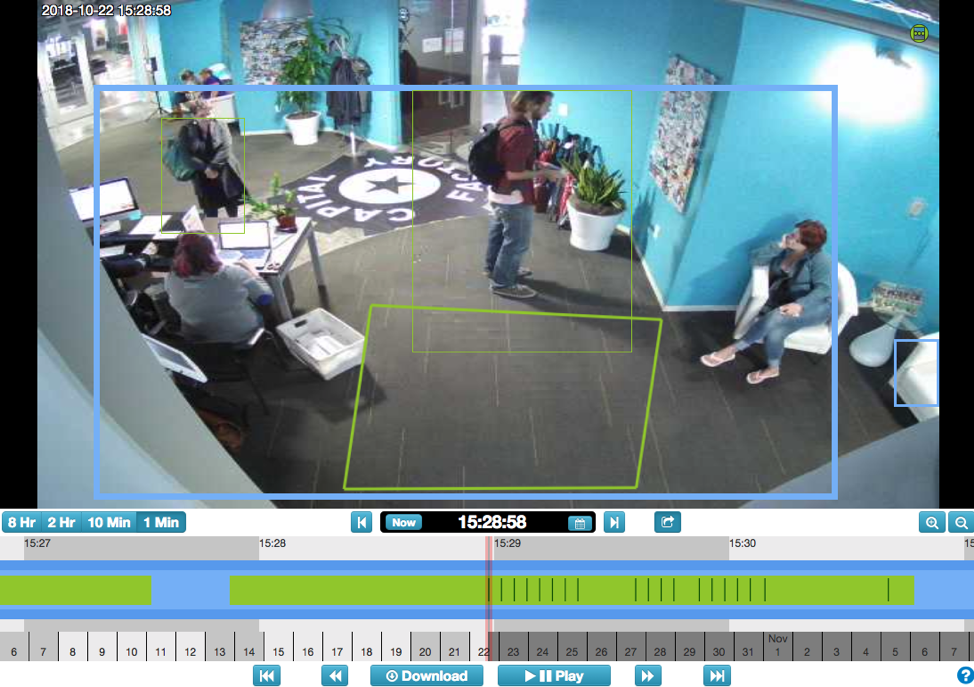
Example of Loitering in the History Browser
When an object is tracked by Analytics, it will be shown in light green in the camera’s history browser. When the object being tracked triggers an analytic event, it is shown by a dark green line within the light green. In the example above, it shows when the Loitering was triggered and indicates that the same object (a person in this case) continues to dwell within the region. Note that the shadow is considered part of the object and it is clearly in the loitering region.
Only the edge of the object has to intersect with the edge of the region and it has to dwell there for the specified time. This is similar to the Intrusion analytic which triggers anytime the edge of an object intersects the edge of the intrusion region. The main difference is that to trigger loitering, the object must dwell for the specified time.
Contact Sales
Read More Tech Support Blog
Other posts that might interest you

Bandwidth Recommendations
Executive Summary: We recommend 100kbps per camera for our realtime previews stream. You can adjust the quality on those by raising or lowering the settings but those are safe averages.…
April 17, 2014
Common Support Questions
How do I add a bridge? Each bridge comes with a unique Attach ID. The Attach ID is used to associate that bridge with an account. In order to add…
April 17, 2014
Enabling Axis ONVIF support
Axis makes terrific cameras and as a founding member of the ONVIF standard they are a great compliment to our product. Axis handles security for their cameras uniquely and the…
April 22, 2014








