
For best results, we recommend using cameras on our officially supported list. We also understand that this isn’t always possible. Some installations need to make use of existing equipment or may have specialty cameras. We have an advanced option that allows for adding cameras directly.
We support RTSP and can use a wide range of IP cameras that support two simultaneous streams. This is a widely supported standard and is the method underneath ONVIF.
To add a camera through RTSP, we require a static IP for the camera and the RTSP URLs from the manufacturer. Although the RTSP protocol is standardized, the actual URLs for each device varies by manufacturer. Most brands with include them with the cameras documentation or have them available. It is rare for not to be list somewhere.
In the Eagle Eye interface:
When logged-in as a administrator, enable RTSP cameras in Account Settings under Cameras.
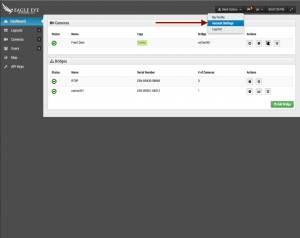
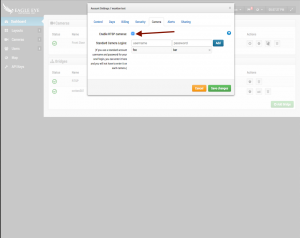
Your Dashboard will show a new orange plus symbol in the top right of the Available Cameras section. Click on the plus symbol to add a RTSP camera
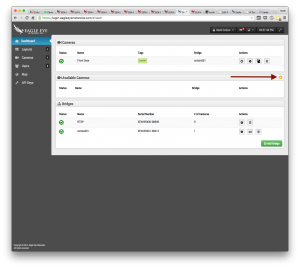
You will need to provide a static IP address for the camera along with the path section of the RTSP URL for the camera.
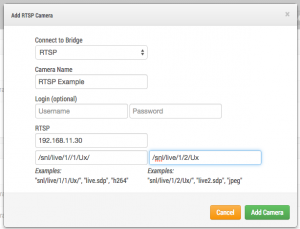
For example:
- Eagle Eye Networks cameras: snl/live/1/1/Ux/
- Axis Cameras: onvif-media/media.amp?profile=profile_name&sessiontimeout=60&streamtype=unicast
- FLIR FC-348: ch0
We require two RTSP streams. The first configured to send H.264 video and the second to send MJPEG video. We use the first stream for the full video and recommend an HD resolution. The second is intended for our low bandwidth preview stream and should be low resolution.
Cameras added through RTSP will have different settings than ONVIF cameras. You can adjust the RTSP stream fields at a later date.
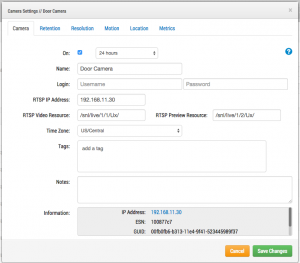
Specific settings, such as resolution, will need to adjusted directly on the camera.
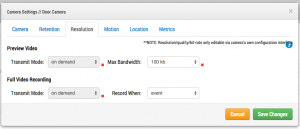
If you have questions or need help, please reach out to our support department.
Other posts that might interest you

Bandwidth Recommendations
Executive Summary: We recommend 100kbps per camera for our realtime previews stream. You can adjust the quality on those by raising or lowering the settings but those are safe averages.…
April 17, 2014
Common Support Questions
How do I add a bridge? Each bridge comes with a unique Attach ID. The Attach ID is used to associate that bridge with an account. In order to add…
April 17, 2014
Enabling Axis ONVIF support
Axis makes terrific cameras and as a founding member of the ONVIF standard they are a great compliment to our product. Axis handles security for their cameras uniquely and the…
April 22, 2014








