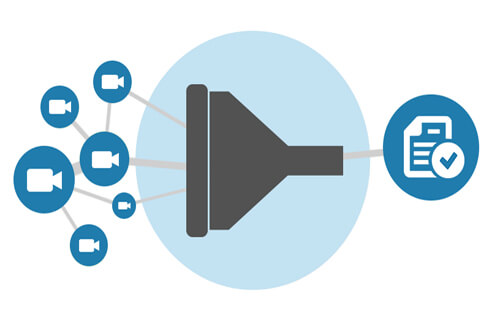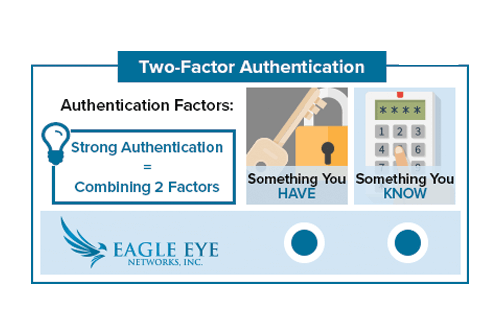ダウンロードとダウンロード通知
ビデオのヒストリーブラウザからダウンロードすることができます。動画の準備ができたら、ウェブインターフェースの右上にある通知フラグの下に表示されます。通知ページには、ダウンロード用のリンクと、ファイルのチェックサムをコピーするためのリンクが表示されます。ビデオは、ダウンロードの許可を得た任意のユーザーがダウンロードできます。保存期間内のすべての動画で、ダウンロードの領域が選択された映像は、ヒストリーブラウザリンクから利用できます。.
ヒストリブラウザからのダウンロード
ダウンロードを開始するには、ヒストリーブラウザで「ダウンロード」を選択します。現在から最も近いフルビデオエリアが選択され、デフォルトタイプが「ビデオ」になります。必要に応じて、「タイムスタンプ」を選択し、メモを追加するタイムゾーンを選択します。これらは「通知」ページに表示され、検索可能になります。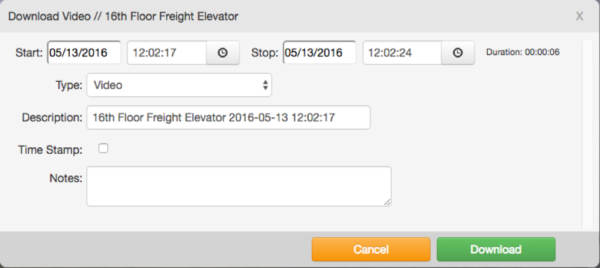
ビデオをダウンロード際のノート追加
「タイプ」の横にあるプルダウンメニューをクリックして、メモオプション選択します:
- ビデオ – フルクオリティのビデオのMP4ファイルとしてダウンロードします。
- バンドル – プレビュービデオとフルビデオの両方を含むzipファイルがダウンロードされます。複数のフルビデオエリアを含むエリアがマークされている場合、それらはすべて別々のMP4ファイルになります。
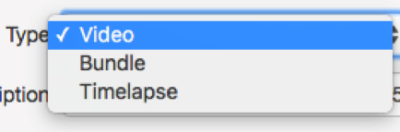
「タイプ」 ドロップダウンメニューオプション
複数のダウンロード領域を選択するには、「シフト」キーを押したままマウスをクリックしてドラッグします。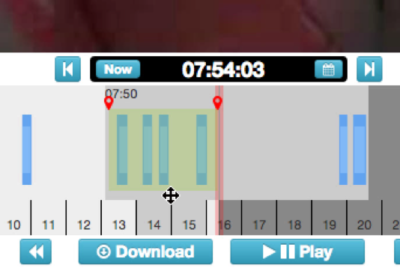
複数のダウンロード領域の選択
タイプの「プレビュータイムスタンプ」が選択されている場合は、速度を 1x から 16x まで選択できます。選択した速度で、プレビュー動画がMP4ファイルに作成されます。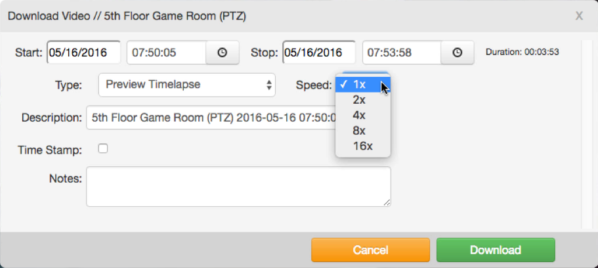
「プレビュータイムラプス」のスピードオプション
すべてのオプションでタイムスタンプが選択できます。「タイムスタンプ」のチェックボックスをオンにすると、ドロップダウンメニューからタイムゾーンを選択できます。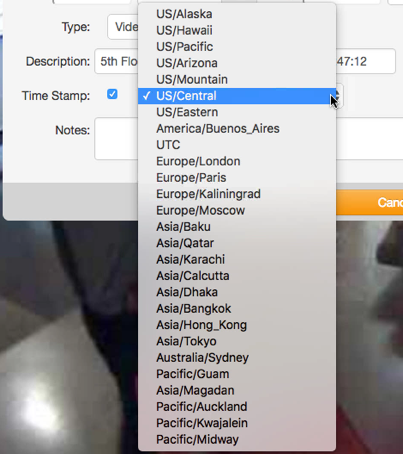
「タイムスタンプ」ダウンロードメニューオプション
青いエリア(フルビデオ)を選択して「ダウンロード」をクリックすると、現在の青いエリアのみがダウンロードされます。
ファイルが準備ができていれば、自動的にダウンロードされます。時間がかかる場合、ファイルをダウンロードする準備ができ次第、右上の通知フラグ(ユーザ名の隣)に通知されます。
フラグをクリックすると、最新の通知からいくつか表示されます。「ビデオをダウンロードする準備ができました」というタイトルが付いている場合は、通知をクリックするとすぐにダウンロードが開始されます。ブラウザの設定に応じて、ファイルの保存先を選択するオプションが選択できます。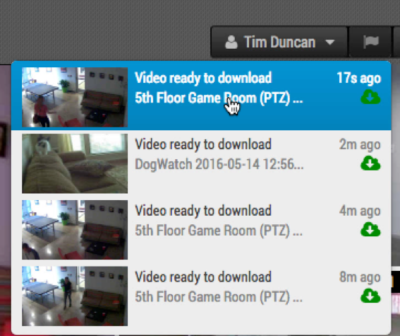
通知フラグ
「通知」ページには、動画のダウンロードとそのステータスが表示されます。ダウンロード準備が整っているファイルの進行状況を示すバーが表示されます。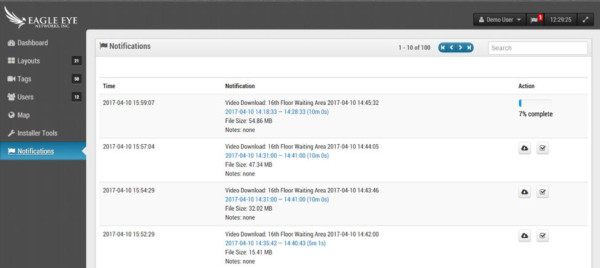
通知と進行状況バー
ファイルのダウンロードが完了すると、ダウンロードリンクとチェックサムボタンが表示されます。ダウンロードボタンをクリックしてファイルをダウンロードし、チェックサムボタンをクリックして、チェックサムをクリップボードにコピーすることができます。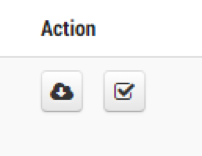
ダウンロードボタンとチェックサムボタン
「通知」ページには、最新の100のダウンロードデータが保存されます。ただし、ビデオの保持期間内のみ利用可能です。1週間後であれば、同じ動画をもう一度リクエストすることができます。再要求ボタンをクリックしてダウンロード用のビデオを準備します – 進行状況が表示され、準備ができたらダウンロードアイコンが表示されます。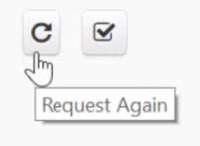
再リクエストボタン
ヒストリーブラウザへのリンク
「通知」ページでは、ダウンロード期間は青色で表示されます(保存期間内の場合)。テキストがリンクになっており、クリックすると選択された時間範囲でヒストリーブラウザが開きます。これにより、タイムスタンプを追加/削除したり、説明(ファイル名)を変更したい場合など、すばやくレビューして新しいダウンロード要求を行うことなどができます。
ノートは、「ノート」フィールドをクリックして「通知」ページでいつでも追加・更新できます。これにより、編集可能なテキスト入力ボックスが表示されます。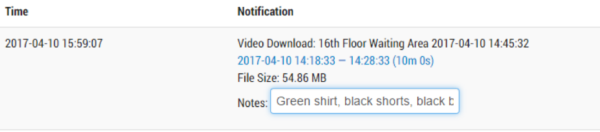
編集ノート
ダウンロードが完了したら、キーボードの 「Enter」キーを押して変更を保存します。説明とノートは、「通知」ページの右上隅にある検索ボックスにキーワードを入力すると検索できます。 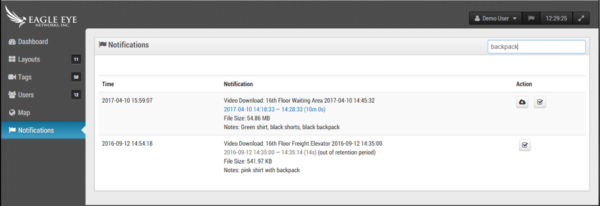
検索機能
あなたに興味があるかもしれない他の投稿