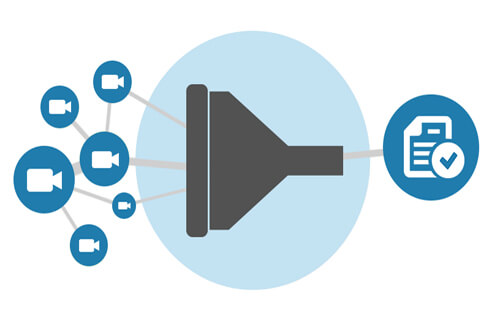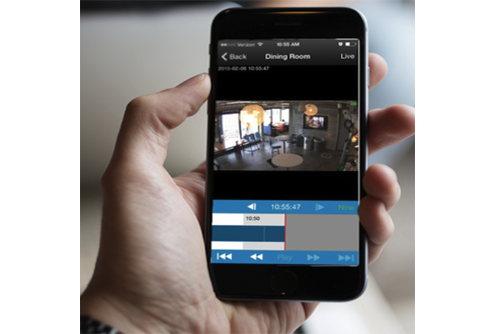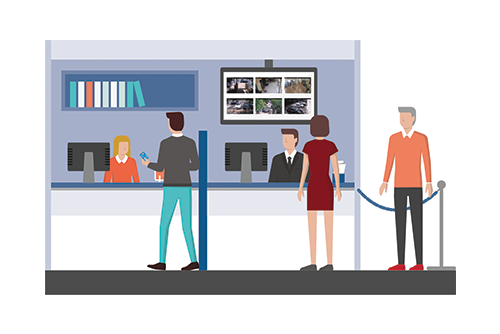
ローカルディスプレイ
ローカルディスプレイを有効にするには、「管理者」または「すべて編集・追加」権限を持つユーザーが必要です。ユーザーはEagle Eye Networks クラウドにサインインし、ダッシュボードからブリッジの横にある歯車アイコンをクリックして、ブリッジ設定を開きます。 次に、「ローカルディスプレイ」タブを選択します。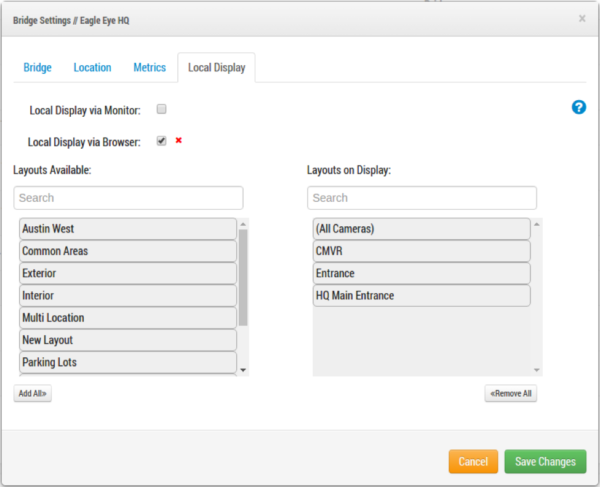
ブリッジ設定 – ローカルディスプレイ
ローカルディスプレイは、外部モニタを接続をし、LAN(ローカルエリアネットワーク)のブラウザ経由でライブビデオを有効にすることができます。利用可能なレイアウトのリストが左側にあり、検索も可能です。ブリッジにカメラが接続されているレイアウトだけが表示されます。
レイアウト上の画面を右リストにドラッグアンドドロップして、レイアウトを選択することができます。ここにリストされているレイアウトは、ローカルディスプレイで使用できます。「すべて追加」ボタンと「すべて削除」ボタンは、左下と右下に表示され、各列の検索結果を追加または削除するために使用できます。デフォルトのレイアウトは「すべてのカメラ」です。これはEagle Eye クラウドウェブインターフェイスの左側にある同じ名前のタグビューと同等です。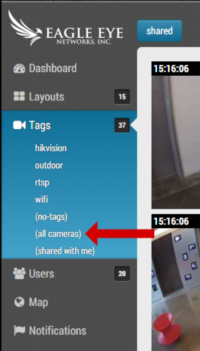
ダッシュボード – タグ
設定を保存して、選択したモードを有効または無効にするか、その他の変更を更新します。また、ブリッジのIPアドレスを書き留めておいてください。これは「ブリッジ情報:IPアドレス」の「ブリッジ設定」の最初のタブに表示されます。数字が青色の場合は、ブラウザによるローカル表示が有効であり、 クリック可能なリンクです。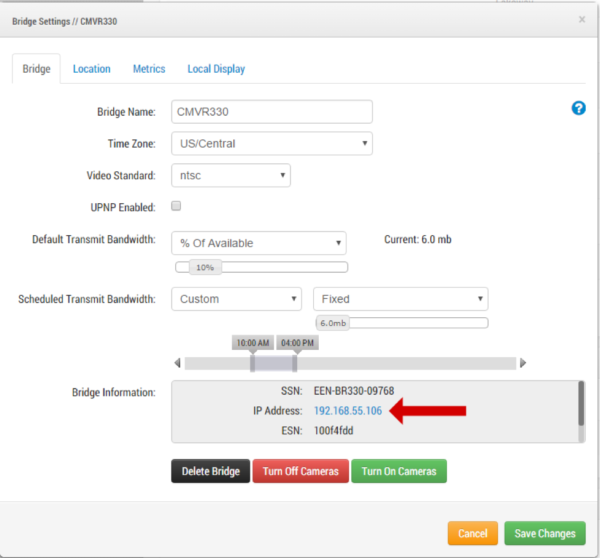
ブリッジ設定 – ブリッジ情報 – IP Address
ブラウザーまたはモニターを経由して表示する場合でも、ローカル表示機能は、ほぼ同じように機能し、ほとんどの同じキーボードコマンドを共有します。
ブラウザ経由によるローカルディスプレイ
ブリッジのIPアドレスを使用して直接ログインするには、このオプションを有効にする必要があります。オプションを有効にしないでログインしようとすると、エラーメッセージが表示されます。ブリッジと同じLAN(ローカルエリアネットワーク)上のコンピュータを使用して、ブリッジのIPアドレスをブラウザに入力します。有効にすると、Eagle Eyeのログイン画面が表示されます。ログインに成功するには、アカウントの有効なユーザーが必要です。ビデオは、デフォルトレイアウトからすぐに表示することができます。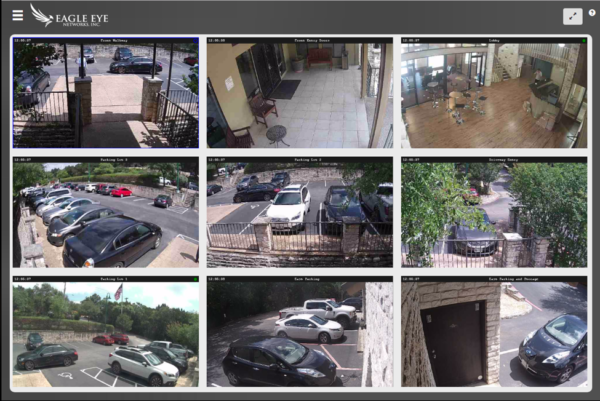
ブラウザ経由でのローカルディスプレイ
インターフェース
左上隅には3行のメニューボタンが表示され、選択可能なレイアウトが一覧表示されます。「Page Up」または「Page Down」のキーボードコマンドを使用して、レイアウトを変更することもできます。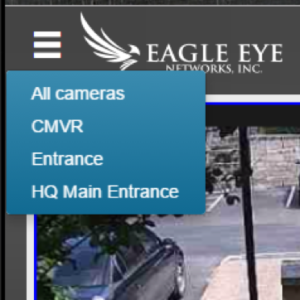
ブラウザ経由でのローカルディスプレイ – レイアウトセレクションメニュー
右上隅にはヘルプファイルに移動するクエスチョンマークボタンが表示されます。クエスチョンマークの左側にあるフルスクリーンのアイコンは、ディスプレイをフルスクリーンに切り替えます。「Esc」キーはフルスクリーンをオフに切り替えます。
プレビュー画像を直接クリックすると、どのカメラもフル解像度で表示できます。左上の戻るボタンをクリックすると、フル解像度がオフになり、レイアウトに戻ります。「スペース」を押すとフル解像度に切り替わります。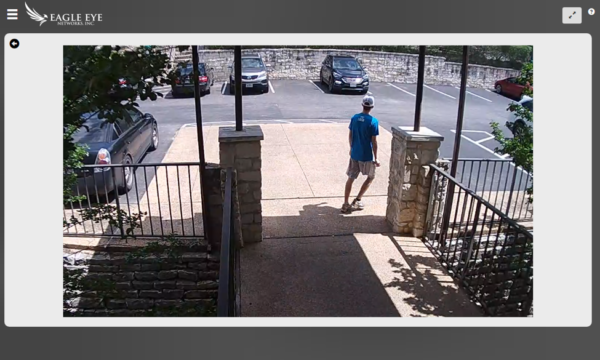
ブラウザ経由でのローカルディスプレイ – フル録画ビデオ
カメラを選択するには、キーボードの左右の矢印を使用し、「スペース」を押してフル解像度に切り替えます。明るい青色のアウトラインは、現在選択されているカメラを示します。
キーボードコマンド
- スペース: 選択したカメラのフル解像度を切り替えます
- Escキー: 全画面モードを終了する
- 左キー: カメラ左を選択
- 右キー: カメラ右を選択
- Page Upキー: 次のレイアウトへ
- Page Downキー: 前のレイアウトへ
モニター経由のローカルディスプレイ
すべてのEagle Eye Networks ブリッジ / CMVRには外部モニタを接続する機能があります。接続の種類はモデルによって異なります。ほとんどのモデルにはHDMIポートがありますが、一部のモデルではHDMI、DVI、VGA、またはディスプレイポートの組み合わせがあります。通常、外部モニタとUSBキーボードは、ブリッジ / CMVRが静的IPなどの特定のネットワーク設定を必要とする場合に使用されます。USBマウスはサポートされていません。ローカルディスプレイが有効になっていると、ライブプレビューとフル解像度のビデオが外部モニタに表示されます。
キーボードコマンド
- H: 利用可能なキーボードコマンドを表示します
- S: 選択したカメラの音声の開始/停止(カメラで音声を有効にする必要があります)
- スペース: 選択したカメラのフル解像度を切り替えます
- Escキー: ハイライトを隠します
- Page Upキー: 次のレイアウトへ
- Page Downキー: 前のレイアウトへ
- 方向キー: カメラを左、右、上、下に選択
- Q: ローカルディスプレイを一時的にオフにします。[このオプションを使用する場合は、Eagle Eye クラウドのブリッジ設定のローカルディスプレイタブを使用して、(1)モニタを経由したローカルディスプレイをオフにしてから、再度オンにする必要があります。(2)ローカル管理者が、コンソールを使用して表示を有効にするか、または(3)ライブビデオを再度表示するには、ブリッジの電源を入れ直す必要があります。電源を入れ直すと、ローカル表示が以前に保存された状態に戻ります。
あなたに興味があるかもしれない他の投稿