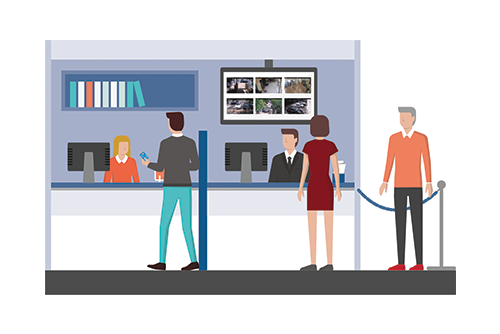
Visualización local
Un usuario con permiso de «administrador» o «editar todo y añadir» puede activar la visualización local. El usuario debe iniciar sesión en la cloud de Eagle Eye Networks y desde el panel de control hacer clic en el icono de ajustes cerca del bridge para abrir los ajustes del bridge. Después debe seleccionar la pestaña visualización local.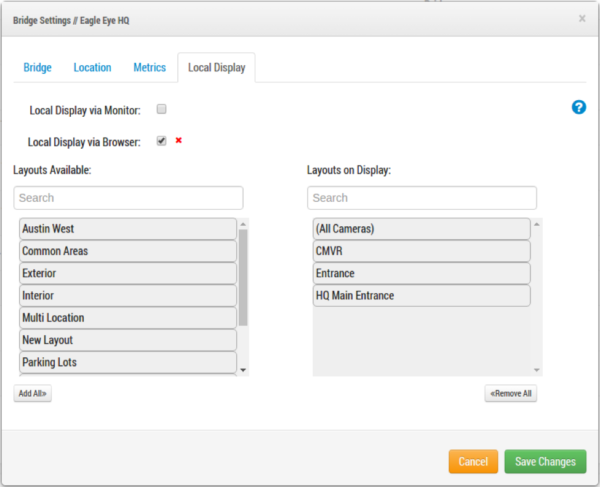
Bridge Settings – Visualización local
La visualización local se puede activar de forma separada para conectar un monitor externo (vía monitor) y para ver vídeo en vivo en la red de área local (vía navegador). A la izquierda hay una lista de diseños disponibles y se pueden buscar, solo los diseños con cámaras en el bridge aparecerán.
Puede seleccionar los diseños arrastrando y soltándolos en la lista de la derecha, que es para diseños mostrados; los diseños enumerados aquí estarán disponibles en la visualización local. Los botones “Añadir todo” y “Eliminar todo” aparecen en la parte inferior izquierda y derecha y se pueden usar para añadir o eliminar los resultados de búsqueda de cada columna. El diseño por defecto es “todas las cámaras,” que es equivalente a la vista de etiquetas del mismo nombre situada a la izquierda de la interfaz de la cloud de Eagle Eye.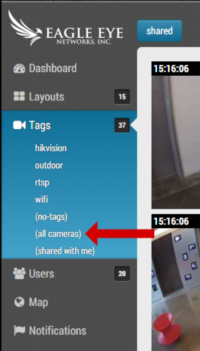
Panel de control – Etiquetas
Guarde la configuración para activar/desactivar los modos seleccionados o actualizar cualquier otro cambio. Anote la dirección IP del bridge – aparece en la primera pestaña de “Ajustes Bridge” en “Información Bridge: Dirección IP.” Si los números están en azul, indica que está activada la visualización local vía navegador y es un link en el que se puede hacer clic.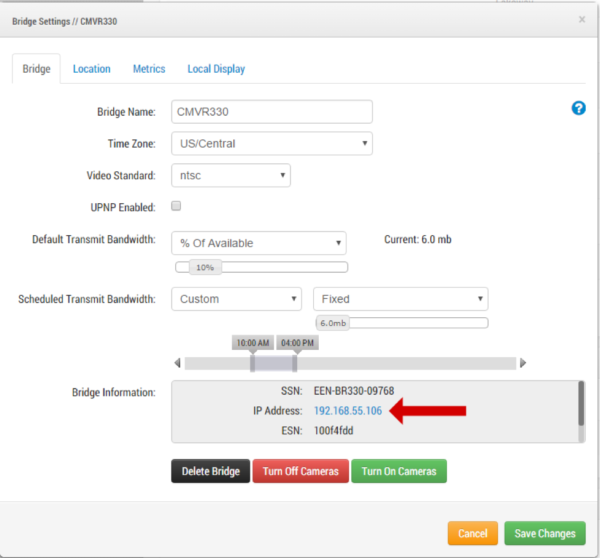
Ajustes Bridge – Información Bridge – Dirección IP
Tanto si se está viendo desde el navegador como desde el monitor, la función visualización local funciona casi idénticamente, incluso comparten los comandos del teclado.
Visualización local vía navegador
Hay que activar esta opción para iniciar sesión directamente utilizando la dirección IP del Bridge. Si se realiza el inicio de sesión sin esta opción activada aparecerá un mensaje de error. Usar un ordenador en la misma LAN (Local Area Network) que el Bridge e introducir la dirección IP del Bridge en el navegador. Si está activado aparecerá la pantalla de sesión de Eagle Eye. Se necesita que inicie sesión un usuario válido. El vídeo se mostrará inmediatamente desde su diseño por defecto.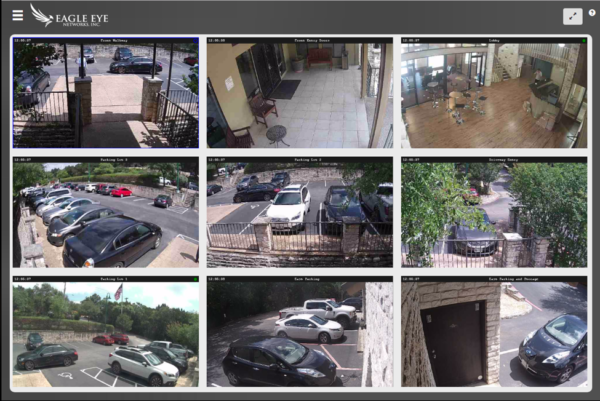
Visualización local vía navegador
Interfaz
La esquina superior izquierda muestra un botón de menú de tres líneas, que enumera los diseños disponibles que se pueden seleccionar También puede cambiar los diseños utilizando las teclas del teclado de página arriba o página abajo.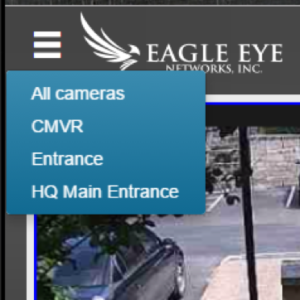
Visualización local vía navegador – Menú selección de diseño
La esquina superior derecha muestra un botón con una interrogación que lleva al archivo de ayuda. Justo a la izquierda de la interrogación está el icono de pantalla completa que cambia la visualización a pantalla completa. La tecla “Esc” desactiva la pantalla completa
Se puede ver cualquier cámara con resolución total haciendo clic directamente en la imagen de la previsualización. Hacer clic en el botón atrás, situado en la esquina superior izquierda, desactiva la resolución total y vuelve al diseño. Pulsar la “barra espaciadora” también activa y desactiva la resolución total.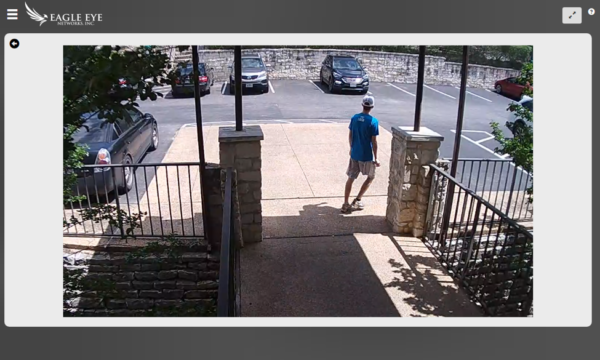
Visualización local vía navegador – Vídeo resolución total
Para seleccionar una cámara use las teclas cursor del teclado y pulse la barra espaciadora para cambiar a resolución total. Una línea azul claro indica la cámara que está actualmente seleccionada.
Comandos del teclado
- Barra espaciadora: Activa la resolución total de la cámara seleccionada
- Esc: Sale del modo pantalla completa
- Flecha izquierda: Selecciona la cámara izquierda
- Flecha derecha: Selecciona la cámara derecha
- Page Up: Siguiente diseño
- Page Down: Diseño anterior
Visualización local vía Monitor
Todos los Bridges/CMVRs de Eagle Eye Networks permiten conexión a un monitor externo. El tipo de conexión varía según el modelo. La mayoría de los modelos tienen puertos HDMI, pero algunos tienen una combinación de HDMI, DVI, VGA. Generalmente, un monitor externo y un teclado USB se utilizan si el Bridge/CMVR necesita ajustes de red específicos, como una IP estática-no es compatible con un ratón USB. Con la visualización local, la vista previa en vivo y el vídeo de resolución total se mostrarán en el monitor externo si están activados.
Comandos del teclado
- H: Muestra qué comandos del teclado están disponibles
- S: Iniciar/Detener audio para la cámara seleccionada (el audio debe estar activado en la cámara)
- Barra espaciadora: Activar resolución total para la cámara seleccionada
- Esc: Ocultar destacado
- Re Pág: Siguiente diseño
- Av Pág: Diseño anterior
- Flechas: Seleccionar cámara izquierda, derecha, arriba, abajo
- Q: Desactiva temporalmente la visualización local [Para mantenimiento– si se usa esta opción, la visualización local vía monitor debe ser (1) apagada y vuelva a activar usando la pestaña Visualización local en Ajustes del Bridge de la cloud de Eagle Eye, (2) Visualización local activada vía la consola del administrador local, o (3) conectar el Bridge para ver de nuevo el vídeo en vivo. La conexión devuelve la Visualización local al estatus previamente guardado.]
Otras publicaciones que te pueden interesar

Cruce de línea
Acerca del Cruce de línea El Cruce de línea se configura igual que Contaje de objetos, pero con la habilidad de enviar una notificación cuando se cruza la línea en…
agosto 22, 2017
Activar análisis
Cómo activar los análisis Para activar los análisis, vaya a los ajustes de la Cámara y seleccione la pestaña análisis. Cada analítica se puede activar separadamente y es facturable por…
agosto 22, 2017
Contaje de objetos
Acerca del contaje de objetos Para una mayor precisión cuando cuente personas, coloque es una cámara montada con vista de arriba a abajo para que las personas permanezcan del mismo…
agosto 22, 2017








