
Notificaciones de descarga
En el historial del navegador se puede solicitar la descarga de los vídeos. Cuando un vídeo esté listo aparecerá bajo la bandera de notificaciones en la esquina superior derecha de la interfaz. También aparecerá en la página de Notificaciones con un link para la descarga y un link para copiar la suma de comprobación del archivo. Cualquier usuario con permiso para descargar podrá descargar el vídeo. Hay un link disponible para cualquier vídeo dentro de la retención que abre el historial del navegador con la zona de descargas seleccionada.
Descargar desde el historial del navegador
Para iniciar una descarga desde el historial del navegador seleccione «descargar». La zona de vídeo más cercana se seleccionará y el tipo por defecto será «vídeo». Si lo desea, seleccione «Fecha» y elija la zona horaria para añadir notas, aparecerán en la página «Notificaciones» y estarán indexadas.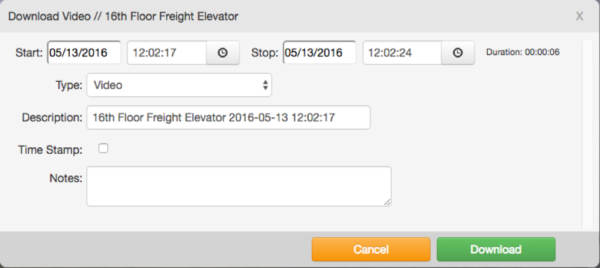
Añadir notas cuando se descarga un vídeo
Al lado de «Tipo» haga clic en el menú desplegable y elija entre las opciones:
- Vídeo – Descargar a un archivo MP4 de vídeo de calidad total.
- Paquete – Descargar un archivo zip que contiene el vídeo de pre visualización y el vídeo completo. Si una zona marcada contiene múltiples zonas de vídeo completo todas estarán incluidas como archivos individuales de MP4.
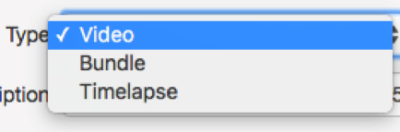
Opciones del menú desplegable «tipo»
Para seleccionar múltiples áreas para descargar, mantenga pulsada «mayús» y haga clic y arrastre con el ratón.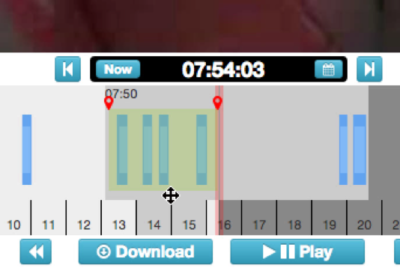
Seleccionar múltiples áreas para descargar
Si como tipo está seleccionado «Lapso de tiempo previsualización», puede elegir una velocidad desde 1x hasta 16x. Las imágenes de la previsualización se utilizarán para crear un archivo MP4 en la velocidad seleccionada.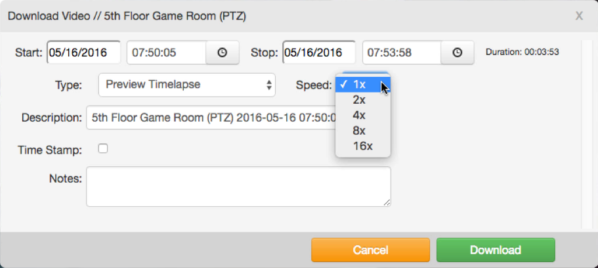
«Lapso de tiempo previsualización» Opciones de velocidad
Todas las opciones permiten una fecha, cuando marca la casilla de «fecha», seleccione su zona horaria en el menú desplegable.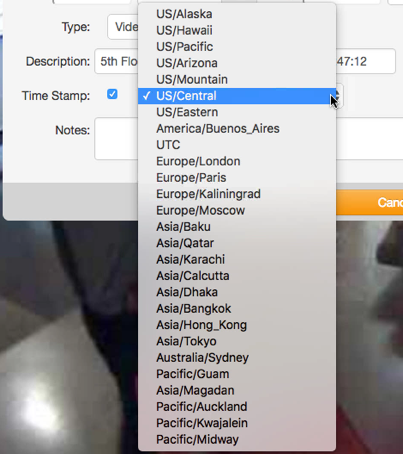
Opciones del menú desplegable «fecha»
Si selecciona una zona azul (vídeo completo) y hace clic en «descargar», sólo la zona azul actual se seleccionará para descargar
Si el archivo está listo se descargará automáticamente. Si necesita más de unos segundos, recibirá una notificación en forma de la bandera de la esquina superior derecha (al lado de su nombre de usuario) cuando el archivo esté listo para su descarga.
Para ver las últimas modificaciones haga clic en la bandera. Si una entrada tiene el mensaje «vídeo listo para descargar» haga clic en la notificación y la descarga comenzará inmediatamente. Dependiendo de la configuración de su navegador puede tener la opción de elegir dónde se guardan los archivos.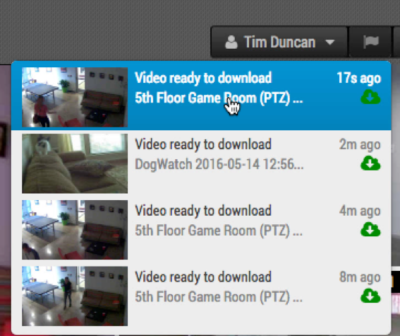
Banderas notificaciones
La página «notificaciones» enumera las descargas de vídeos y notas. Una barra de progreso se mostrará para los archivos que se están preparando para descarga.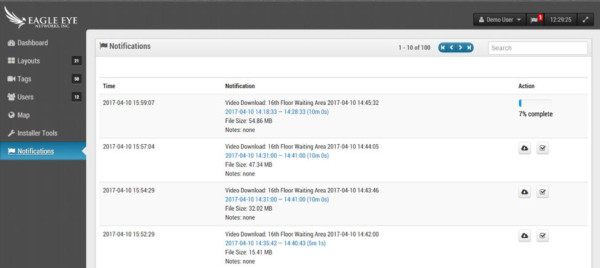
Notificaciones y barra de progreso
Cuando los archivos estén listos para descargar, aparecerán un link de descarga y el botón de suma de comprobación Puede hacer clic en el botón descargar para descargar el archivo y hacer clic en el botón suma de comprobación para copiar la suma de comprobación a su portapapeles.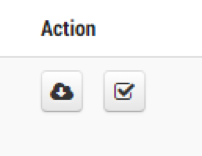
Botón descargar y botón suma de comprobación
La página «notificaciones» guarda los datos de las últimas 100 descargas. Sin embargo, el vídeo únicamente permanecerá disponible durante el periodo de retención de la Cámara. Después de una semana podrá volver a solicitar el mismo vídeo. Haga clic en el botón solicitar de nuevo para preparar el vídeo para su descarga; se mostrará el progreso y aparecerá el icono de descarga cuando esté listo.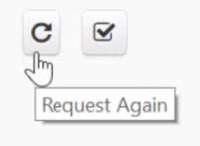
Botón solicitar de nuevo
Link al historial del navegado
En la página «notificaciones» el rango de tiempo de una descarga aparecerá en azul (si está dentro del periodo de retención). Éste texto es un link que abrirá el navegador del historial con el rango de tiempo seleccionado al hacer clic. Esto hace posible revisar rápidamente y realizar nuevas solicitudes de descargas para el mismo rango de tiempo, donde quizá quiera añadir o eliminar la fecha o cambiar la descripción (que es el nombre del archivo).
Se pueden añadir o actualizar notas en cualquier momento en la página «notificaciones» haciendo clic en el campo «notas». Se abrirá un cuadro de texto donde se puede escribir.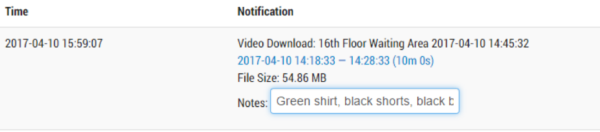
Editar notas
Cuando termine, pulse «intro» en el teclado para guardar los cambios. La descripción y las notas están indexadas y se pueden buscar mediante palabras claves en el cuadro de búsqueda, localizado en la esquina superior derecha de la página «notificaciones».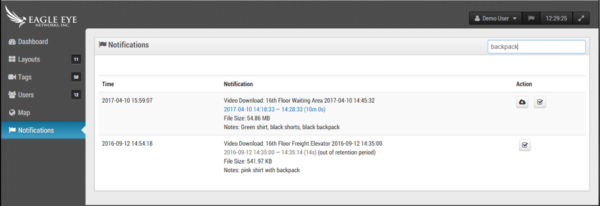
Función de búsqueda
Otras publicaciones que te pueden interesar

Cruce de línea
Acerca del Cruce de línea El Cruce de línea se configura igual que Contaje de objetos, pero con la habilidad de enviar una notificación cuando se cruza la línea en…
agosto 22, 2017
Activar análisis
Cómo activar los análisis Para activar los análisis, vaya a los ajustes de la Cámara y seleccione la pestaña análisis. Cada analítica se puede activar separadamente y es facturable por…
agosto 22, 2017
Contaje de objetos
Acerca del contaje de objetos Para una mayor precisión cuando cuente personas, coloque es una cámara montada con vista de arriba a abajo para que las personas permanezcan del mismo…
agosto 22, 2017








