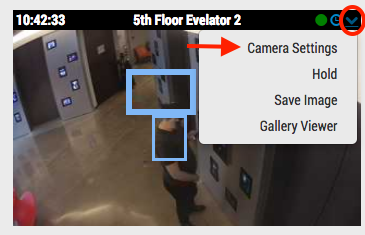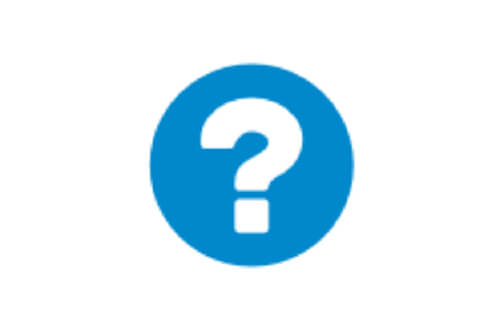Scaricare le clip e notifiche di download
Il download dei video può essere richiesto dal browser delle cronologia. Quando un video è pronto, comparirà sotto al contrassegno delle notifiche in alto a destra dell’interfaccia web. Comparirà anche nella pagina delle Notifiche con un link per scaricarlo assieme a un link che permette di copiare il checksum del file. Il video può essere scaricato da qualsiasi utente che ha l’autorizzazione per il download. Nell’ambito del periodo di conservazione, per ogni video è disponibile un link che apre il browser della cronologia con l’area di download selezionata.
Scaricare dal browser della cronologia
Per iniziare un download, dal browser della cronologia, seleziona “Scarica”. L’area del video completo più vicina sarà selezionata e il tipo predefinito sarà “Video”. Se lo desideri, seleziona “Timestamp” e scegli il fuso orario per inserire note, che compariranno nella pagina delle “Notifiche” e saranno interrogabili dalla ricerca.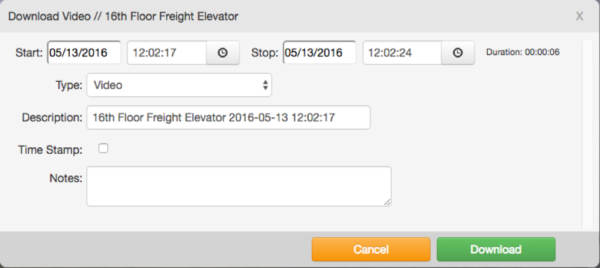
Aggiungere note quando si scarica un video
Vicino a “Tipo”, clicca sul menu a discesa e osserva le opzioni:
- Video – Scarica un file MP4 del video alla massima qualità.
- Pacchetto – Scarica un file zip che contiene sia il video di anteprima che i video completi. Se è contrassegnata un’area che contiene più aree con video completo, esse saranno tutte incluse come file MP4 separati.
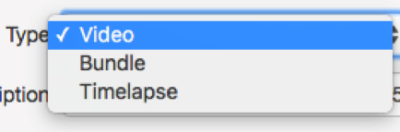
Opzioni del menu a discesa “Tipo”
Per selezionare più aree da scaricare, tenendo premuto il tasto “maiscolo” cliccare e trascinare con il mouse.
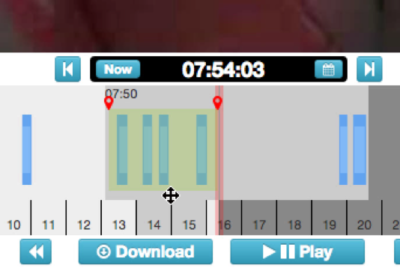
Selezionare più aree da scaricare
Se il tipo selezionato è “Anteprima Timelapse”, è possibile scegliere una velocità da 1x a 16x. Le immagini di anteprima saranno usate per creare un file MP4 alla velocità che hai selezionato. 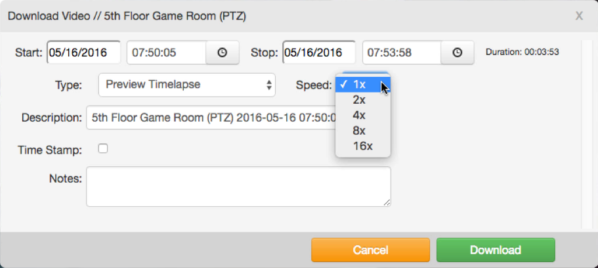
Opzioni di velocità “Anteprima Timelapse”
Tutte le opzioni consentono l’inserimento di un timestamp: quando spunti la casella del “Timestamp”, seleziona il tuo fuso orario nel menu a discesa. 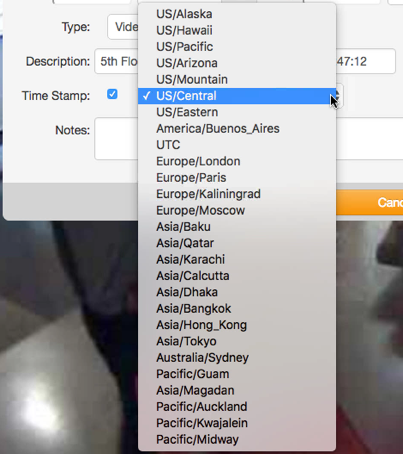
Opzioni del menu a discesa “Timestamp”
Se selezioni un’area blu (video completo) e clicchi su “Scarica”, solo l’area blu attuale sarà selezionata per il download.
Se il file è pronto, viene scaricato automaticamente. Se è necessario più di qualche secondo, sarai avvisato dalla bandierina di notifica nell’angolo in alto a destra (vicino al tuo nome utente) non appena il file sarà pronto per il download.
Cliccando sulla bandierina vengono visualizzate le tue ultime notifiche. Se una voce si intitola “Video pronto per il download”, clicca sulla notifica e il download avrà inizio immediatamente. A seconda delle impostazioni del tuo browser, puoi avere la possibilità di scegliere dove i file vengono salvati.
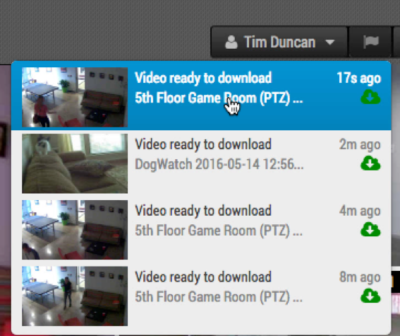
Contrassegno notifiche
La pagina “Notifiche” elenca i tuoi download dei video e riporta il loro stato. Una barra di avanzamento viene visualizzata per il file preparati per il download. 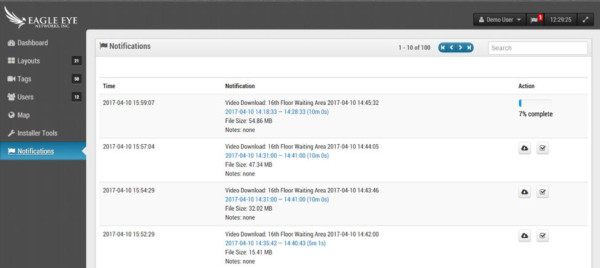
Notifiche e barra di avanzamento
Quando i file sono pronti per scaricarli, compariranno un link di download e un pulsante Checksum. Puoi cliccare sul pulsante Scarica per scaricare il file e sul pulsante Checksum per copiare il checksum negli appunti.
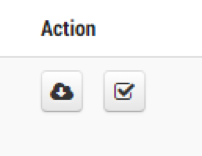
Pulsante Scarica e pulsante Checksum
La pagina delle “Notifiche” conserva i dati dei tuoi ultimi 100 download. Tuttavia il video rimane disponibile solo durante il periodo di conservazione della videocamera. Dopo una settimana, puoi richiedere nuovamente lo stesso video. Clicca sul pulsante Richiedi di nuovo per preparare il video per scaricarlo: sarà visualizzata la barra di avanzamento e l’icona del download comparirà quando il file è pronto. 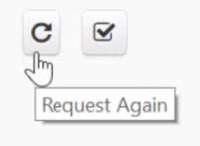
Pulsante Richiedi di nuovo
Link al browser della cronologia
Nella pagina delle “Notifiche”, l’intervallo di tempo estratto per un download sarà indicato in blu (se rientra nel periodo di conservazione). Questo testo è un link, che apre il browser della cronologia con l’intervallo di tempo selezionato quando lo si clicca. Ciò rende possibile riesaminare velocemente i video e fare nuove richieste di download per lo stesso intervallo di tempo, nelle quali puoi aggiungere/rimuovere il timestamp o cambiare la descrizione (che è il nome del file).
Le note possono essere aggiunte o aggiornate in qualunque momento nella pagina delle “Notifiche” cliccando sul campo delle “Note”. Ciò attiva una casella di inserimento di testo che è editabile.
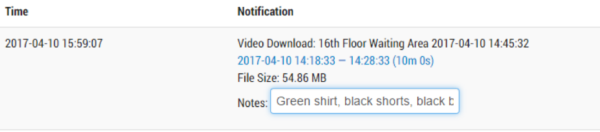
Modificare le note
Quando hai terminato, premi il tasto “invio” sulla tastiera per salvare le modifiche. La descrizione e le note sono interrogabili digitando le loro frasi chiave nella casella di ricerca, che è posta nell’angolo in alto a destra della pagina “Notifiche”.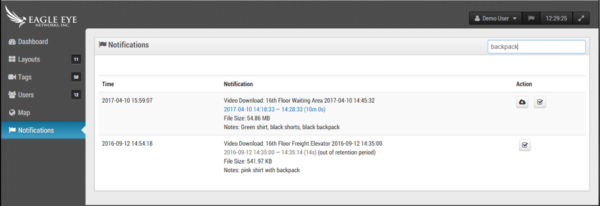
Funzione di ricerca
Altri post che potrebbero interessarti

Accedere alle impostazioni delle videocamere
Con le autorizzazioni adeguate, è possibile accedere alle impostazioni delle videocamere dalla dashboard o dalla vista layout. Dalla dashboard, clicca sull’icona dell’ingranaggio per aprire le impostazioni delle videocamere. [caption id="attachment_30649"…
Febbraio 21, 2017
Conteggio oggetti
Informazioni sul conteggio di oggetti Per la massima precisione nel conteggio di persone, usare una videocamera dedicata montata con visione dell’alta in cui le persone rimangono delle stesse dimensioni mentre…
Agosto 22, 2017
Lavora in modo più intelligente con i file della guida
Work in modo più intelligente! Approfitta dei file della guida presenti in tutta l’interfaccia web Eagle Eye. Quando vedi un cerchio blu con un punto interrogativo, puoi cliccarlo per maggiori…
Maggio 11, 2017