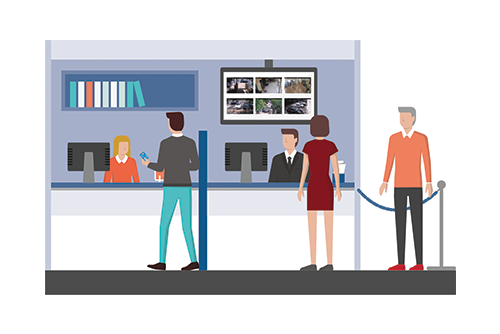Pobieranie i Powiadomienia Pobierania
Wideo można pobrać z przeglądarki historii. Gdy wideo będzie gotowe, pojawi się pod flagą powiadomień w prawym górnym rogu interfejsu internetowego. Pojawi się również na stronie Powiadomienia z linkiem do pobrania oraz linkiem do skopiowania sumy kontrolnej pliku. Wideo może pobrać każdy użytkownik z uprawnieniami do pobierania. Link jest dostępny dla dowolnego wideo w ramach działania, które otwiera przeglądarkę historii z wybranym obszarem pobierania.
Pobieranie z Przeglądarki Historii
Aby rozpocząć pobieranie, w przeglądarce historii wybierz „Pobierz”. Zostanie wybrany najbliższy pełny obszar wideo, a domyślnym typem będzie „Wideo”. W razie potrzeby wybierz „Znacznik Czasu” i wybierz strefę czasową do dodania notatek – pojawią się one na stronie „Powiadomienia” i będą wyszukiwalne.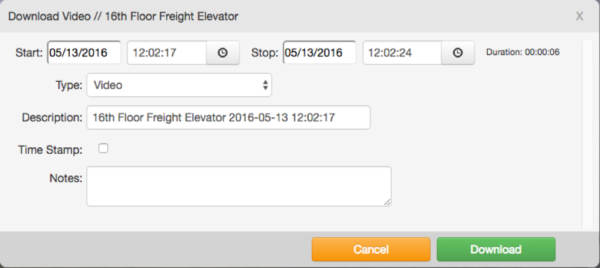
Dodawanie Notatek podczas Pobierania Wideo
- Wideo – spowoduje pobranie pliku MP4 wideo o pełnej jakości.
- Pakiet – spowoduje pobranie pliku zip zawierającego zarówno podgląd wideo, jak i pełne wideo. Jeśli oznaczony został obszar, który zawiera wiele pełnych obszarów wideo, wszystkie one zostaną pobrane jako oddzielne pliki MP4.
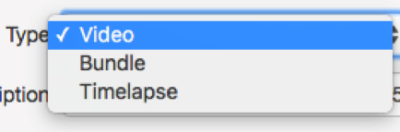
Rozwijane Menu Opcji „Typ”
Aby wybrać wiele obszarów do pobrania, przytrzymaj przycisk „shift” oraz kliknij i przeciągnij kursor.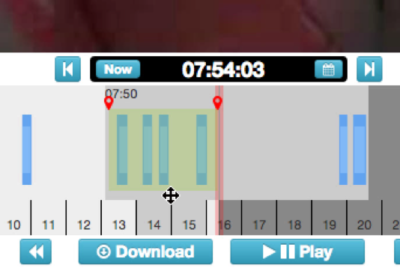
Wybieranie Wielu Obszarów do Pobrania
Jeśli jako typ wybrano „Podgląd Timelapse”, możesz wybrać prędkość od 1x do 16x. Obrazy podglądu zostaną użyte do utworzenia pliku MP4 z wybraną szybkością.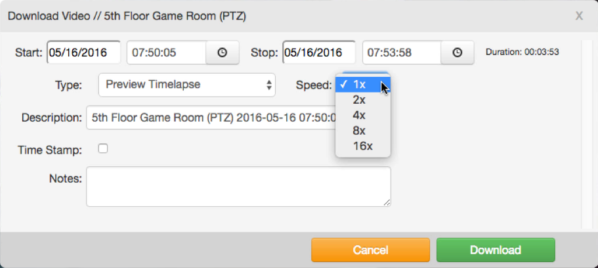
Opcje Szybkości „Podglądu Timelapse”
Wszystkie opcje pozwalają na wprowadzenie znacznika czasu – zaznaczając pole „Znacznik Czasu”, wybierz swoją strefę czasową z menu rozwijanego.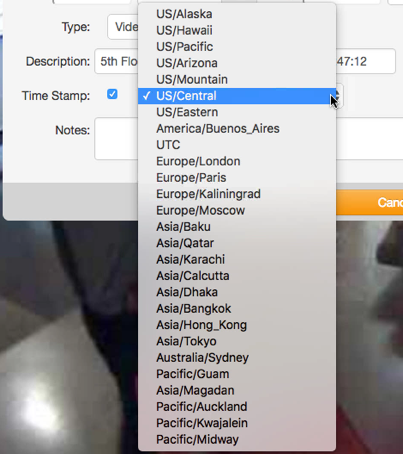
Rozwijane Menu Opcji „Znacznik Czasu”
Jeśli wybierzesz niebieski obszar (pełne wideo) i klikniesz „Pobierz”, do pobrania zostanie wybrany tylko bieżący niebieski obszar
Jeśli plik jest gotowy, zostanie pobrany automatycznie. Jeśli zajmie to więcej niż kilka sekund, zostaniesz powiadomiony za pomocą flagi powiadomienia w prawym górnym rogu (obok nazwy użytkownika), gdy plik będzie gotowy do pobrania.
Kliknięcie flagi wyświetli kilka ostatnich powiadomień. Jeśli powiadomienie jest zatytułowane „Wideo gotowe do pobrania”, kliknij powiadomienie, a pobieranie rozpocznie się natychmiast. W zależności od ustawień przeglądarki możesz wybrać miejsce zapisania plików.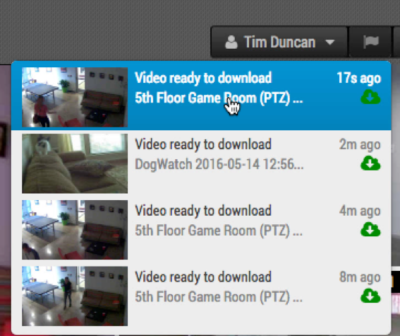
Flagi Powiadomień
Strona „Powiadomienia” zawiera listę pobranych nagrań wideo oraz ich status. Wyświetlony zostanie również pasek postępu dla plików przygotowywanych do pobrania.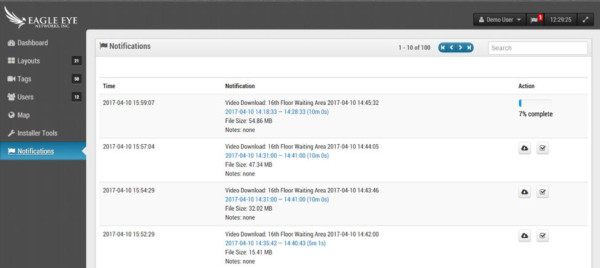
Powiadomienia i Pasek Postępu
Gdy pliki będą gotowe do pobrania, pojawi się link do pobierania i przycisk sumy kontrolnej. Możesz kliknąć przycisk Pobierz, aby pobrać plik i kliknąć przycisk Suma Kontrolna, aby skopiować sumę kontrolną do schowka.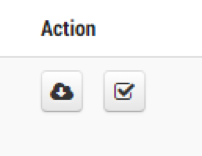
Przycisk Pobierz i Przycisk Sumy Kontrolnej
Strona „Powiadomienia” zawiera dane ostatnich 100 pobrań. Jednak wideo będzie dostępne tylko w czasie przechowywania kamery. Po tygodniu możesz ponownie zażądać dostępu do tego samego wideo. Kliknij przycisk Zażądaj Ponownie, aby przygotować wideo do pobrania – postęp będzie wyświetlany, a ikona pobierania pojawi się, gdy plik będzie gotowy.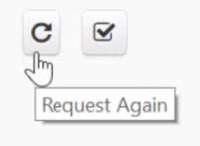
Przycisk Ponownego Żądania
Link do Przeglądarki Historii
Na stronie „Powiadomienia” okres czasu dla pobierania będzie wyświetlał się na niebiesko (jeśli jest w okresie przechowywania). Ten tekst to link, który otworzy przeglądarkę historii z zakresem czasowym wybranym po kliknięciu. Umożliwia to szybkie przeglądanie i tworzenie nowych żądań pobierania dla tego samego zakresu czasowego, w którym możesz dodać/usunąć znacznik czasu lub zmienić opis (który jest nazwą pliku).
Notatki można dodawać lub aktualizować w dowolnym momencie na stronie „Powiadomienia”, klikając pole „Notatki”. Pojawi się wtedy pole wprowadzania tekstu.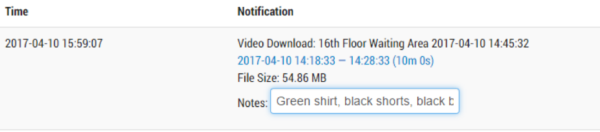
Edytowanie Notatek
Po zakończeniu naciśnij „enter” na klawiaturze, aby zapisać zmiany. Opis i notatki można wyszukiwać, wpisując kluczowe frazy w polu wyszukiwania, które znajduje się w prawym górnym rogu strony „Powiadomienia”.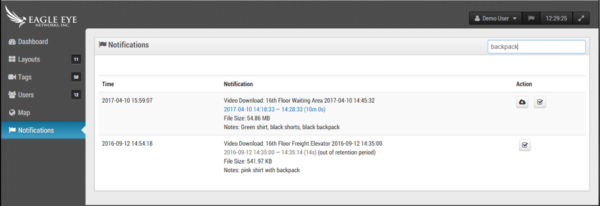
Funkcja Wyszukiwania
Inne posty, które mogą Cię zainteresować

Przekraczanie Linii
O Przekraczaniu Linii Przekraczanie linii jest konfigurowane tak samo jak Zliczanie Obiektów, ale z możliwością wysłania alertu, gdy linia zostanie przekroczona w określonym kierunku. Bieżący licznik nie jest nałożona na…
22 sierpnia, 2017
Włącznie Analityki
jak Włączyć Analitykę Aby włączyć Analitykę, przejdź do ustawień kamery i wybierz kartę Analityka. Każda analiza może być włączana osobno i rozliczana za każdą kamerę. Po kliknięciu pola wyboru pojawi…
22 sierpnia, 2017
Wyświetlanie Lokalne przez Przeglądarkę za Pomocą
Wyświetlanie Lokalne Do włączenia Wyświetlania Lokalnego wymagany jest użytkownik z uprawnieniami "Administrator" lub "Edytuj Wszystko i Dodaj". Użytkownik musi zalogować się w chmurze Eagle Eye Networks, a w Panelu Użytkownika…
21 kwietnia, 2017