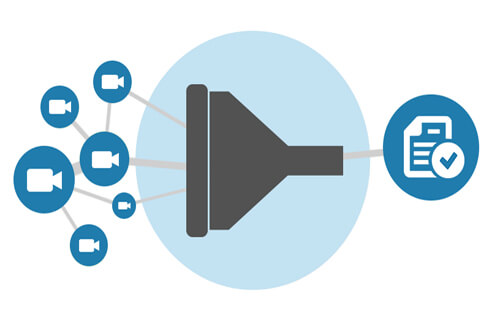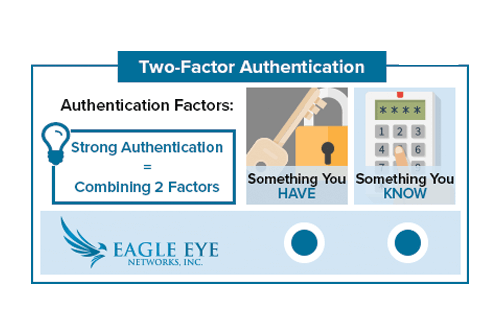領域とアラート
Eagle Eye Networks VMSは、カメラごとに無制限の領域とアラートを設定できます。これらは、カメラ設定から、モーションタブを選択することで機能の追加ができます。この例では、Entry-Exitという名前の領域が、画像の全体的な動体感度とは別の動体感度で表示されています。モーション設定の概要については、こちらをご覧ください。
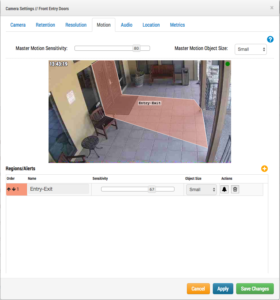
画面全体の感度は、画像全体の移動するオブジェクトに対する全体的な感度のレベルです。デフォルトの設定は80で、カメラ画像内を移動するものがあれば録画を開始します。オブジェクトサイズは、モーションのトリガーになるオブジェクトのサイズです。サイズの選択肢は、カメラ画像全体のサイズの1%(小)、5%(中)、10%(大)となります。
領域は、カメラがフルビデオ録画をするときに調整するために使用できます。領域でモーション設定を調整すると、必要な領域のみをすばやく見つけやすくなり、帯域幅の使用を減らすのに役立ちます。
新しい領域を追加するには、黄色の「+」アイコンをクリックします。領域/アラートのリストの任意の場所をクリックすると、両利きが自動的に選択され、編集可能になります。
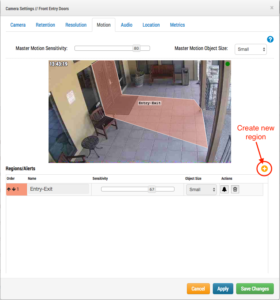
アラートが有効な場合、アラートシンボルは緑色で表示されます。アラートアイコンをクリックするとアラート設定が表示されます。 警告アイコンまたは上矢印は、警告設定を非表示にします。複数の領域がある場合は、その領域のアラートアイコンをクリックすることで任意の領域を選択することができ、アラート設定が表示されます。
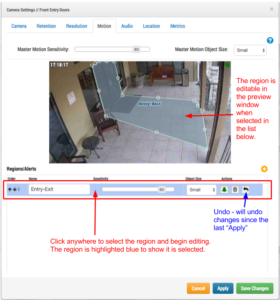
編集されているがまだ適用されていない領域ごとに、「元に戻す」アイコンが表示されます。元に戻すアイコンをクリックすると、変更が元に戻ります。
モーション設定を閉じずに編集結果を保存して表示するには、モーション設定ダイアログの下部にある青色の「適用」ボタンをクリックします。設定が適用されるまで、結果はプレビューウィンドウに表示されません。設定が適用されると、すべての「元に戻す」アイコンが消えます。適用を選択すると設定が保存され、カメラ設定内の任意のタブで編集を続行できます。
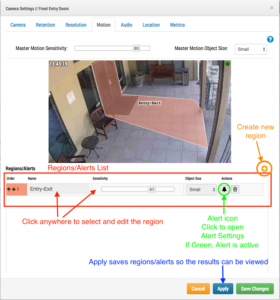
アラートを有効にするには、アラート設定を開くアラートアイコンをクリックします。アラートを有効にし、必要に応じて設定を調整するには、チェックボックスをオンにします。「適用」をクリックしてアラートを保存し、編集を続行するか、「変更を保存」をクリックしてすべてを保存し、カメラ設定ダイアログを閉じます。
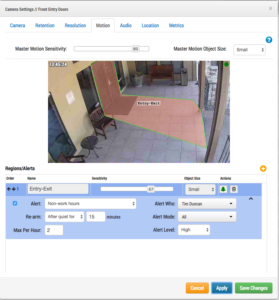
領域とアラートは、迅速かつ効率的に追加・編集できます。
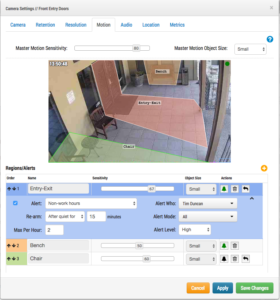
あなたに興味があるかもしれない他の投稿