
Regiones y Alertas
El Eagle Eye Networks VMS permite una cantidad ilimitada de regiones y alertas por cámara. Se pueden añadir abriendo ajustes de la cámara y seleccionando la pestaña movimiento. En este ejemplo, una región llamada Entrada-Salida aparece con una sensibilidad de movimiento separada de la sensibilidad de movimiento general de la imagen. Se puede encontrar el resumen de los parámetros de movimiento aquí.
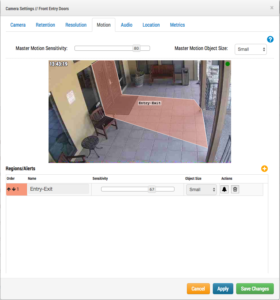
Máster Sensibilidad Movimiento es el nivel general de sensibilidad de los objetos moviéndose en cualquier punto de la imagen completa de la cámara. El parámetro por defecto es 80 y activará una grabación de cualquier cosa que se mueva dentro de la imagen de la cámara. Máster Tamaño Objeto en Movimiento es el tamaño general de cualquier objeto individual que puede activar el movimiento. Las opciones son pequeño, medio y grande, que son 1%, 5% y 10% del tamaño de la image de la cámara en general.
Las regiones se pueden usar para ajustar cuando una cámara graba un vídeo completo. Ajustar los parámetros de movimiento con las regiones ayuda a encontrar zonas de interés más rápido y a reducir el uso de ancho de banda.
Para añadir una nueva región, haga clic en el icono amarillo “+”. Al hacer clic en cualquier lugar en la lista de Regiones/Alertas se seleccionará automáticamente una región y se volverá editable.
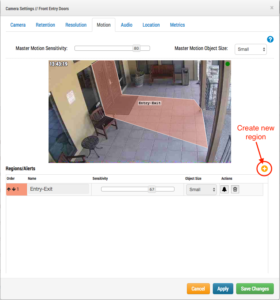
Si hay una alerta activada, el símbolo de alerta aparece verde. Haciendo clic en el icono de alerta aparecerán los ajustes de la alerta. El icono de alerta o la flecha arriba ocultará los ajustes de la alerta. Si hay múltiples regiones, cualquier región se puede seleccionar al hacer clie en el icono de alerta en esa región y aparecerán los ajustes de la alerta.
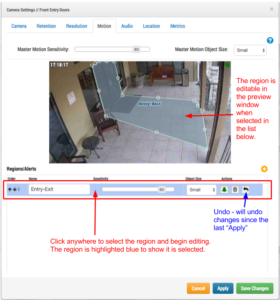
Aparecerá un icono “Deshacer” para cada región que se haya editado y en la que no se hayan guardado los cambios. Haciendo clic en el icono Deshacer se desharán los cambios.
Para guardar y ver los resultados de los cambios sin cerrar los ajustes de movimiento, haga clic en el botón azul “Aplicar” de la parte inferior del diálogo de ajustes de movimiento. Los resultados no se verán en la ventana de previsualización hasta que no se apliquen los cambios. Una vez se apliquen, desaparecerán los iconos de «Deshacer». Seleccionar aplicar guarda la configuración y permite continuar la edición de cualquier pestaña dentro de los ajustes de la cámara.
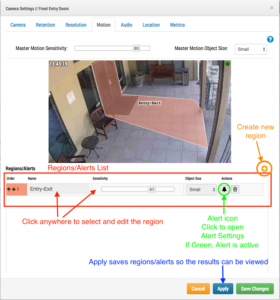
Para activar una alerta, haga clic en el icono de alerta que abrirá los ajustes de alertas. Seleccione la casilla para activar la alerta y ajuste la configuración. Haga clic en aplicar para guardar la alerta y continuar la edición o en guardar cambios para guardar y cerrar el diálogo de configuración de la cámara.
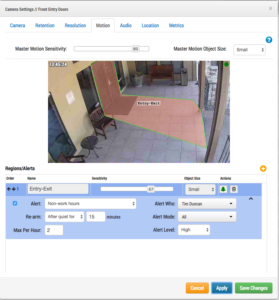
Se pueden editar rápidamente las regiones y las alertas.
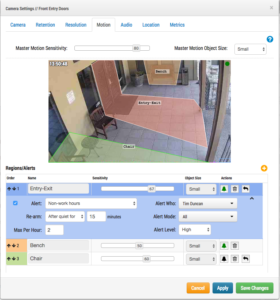
Otras publicaciones que te pueden interesar

Cruce de línea
Acerca del Cruce de línea El Cruce de línea se configura igual que Contaje de objetos, pero con la habilidad de enviar una notificación cuando se cruza la línea en…
agosto 22, 2017
Activar análisis
Cómo activar los análisis Para activar los análisis, vaya a los ajustes de la Cámara y seleccione la pestaña análisis. Cada analítica se puede activar separadamente y es facturable por…
agosto 22, 2017
Contaje de objetos
Acerca del contaje de objetos Para una mayor precisión cuando cuente personas, coloque es una cámara montada con vista de arriba a abajo para que las personas permanezcan del mismo…
agosto 22, 2017








