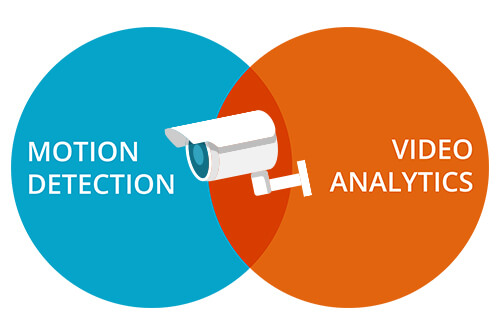Regiony i Alerty
Oprogramowanie Eagle Eye Networks VMS pozwala na dodawanie nieograniczonej liczby regionów i alertów dla kamery. Można je dodać, otwierając ustawienia kamery i wybierając kartę ruchu. W tym przykładzie region o nazwie Wejście-Wyjście jest wyświetlany z oddzielną czułością ruchu od ogólnej czułości ruchu obrazu. Przegląd ustawień ruchu można znaleźć tutaj.
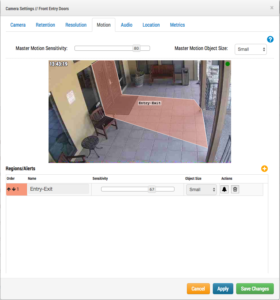
Master Motion Sensitivity to ogólny poziom wrażliwości na obiekty poruszające się w dowolnym miejscu na całym obrazie z kamery. Domyślne ustawienie to 80 i spowoduje ono nagranie wszystkiego, co porusza się w obrazie z kamery. Rozmiar obiektu Master Motion to ogólny rozmiar dowolnego pojedynczego obiektu, który wyzwoli ruch. Dostępne rozmiary są małe, średnie i duże, które stanowią 1%, 5% i 10% rozmiaru całego obrazu z kamery.
Obszary mogą być używane do regulacji, gdy kamera rejestruje pełne wideo. Dostosowanie ustawień ruchu w obszarach znacznie przyspieszy wyszukiwanie obszarów zainteresowania, a także pomoże zmniejszyć wykorzystanie pasma.
Aby dodać nowy obszar, kliknij żółtą ikonę „+”. Kliknięcie w dowolnym miejscu na liście obszarów/alertów automatycznie wybierze obszar i sprawi, że będzie można go edytować.
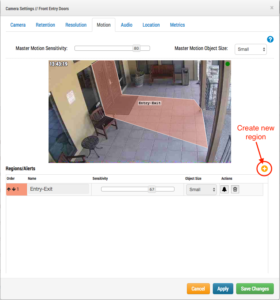
Jeśli alert jest włączony, symbol alertu jest wyświetlany jako zielony. Kliknięcie ikony alertu spowoduje wyświetlenie ustawień alertów. Ikona alertu lub strzałka w górę ukryją ustawienia alertów. Jeśli istnieje wiele obszarów, można wybrać dowolny klikając ikonę alertu w tym obszarze, a zostaną wyświetlone ustawienia alertów.
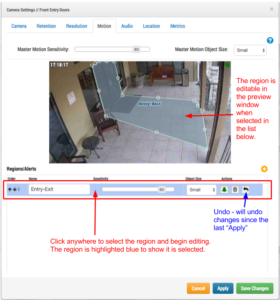
Ikona „cofnij” pojawi się dla obszaru, który został edytowany, ale jeszcze nie został zapisany. Kliknięcie ikony cofania spowoduje wycofanie zmian.
Aby zapisać i zobaczyć wyniki edycji bez zamykania ustawień ruchu, kliknij niebieski przycisk „Zastosuj” w dolnej części okna ustawień ruchu. Dopóki ustawienia nie zostaną zastosowane, wyniki nie będą widoczne w oknie podglądu. Po zastosowaniu ustawień znikną wszystkie ikony „cofania”. Wybranie zastosuj zapisze ustawienia i i pozwoli na kontynuowanie edytowania na każdej karcie w ustawieniach kamery.
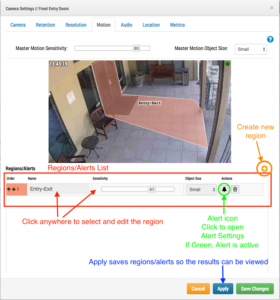
Aby włączyć alert, kliknij ikonę alertu, która otworzy ustawienia alertów. Zaznacz pole wyboru, aby włączyć alarm i odpowiednio dostosować ustawienia. Kliknij Zastosuj, aby zapisać alert i kontynuować edycję, lub kliknij zapisz zmiany, aby zapisać wszystko i zamknąć okno ustawień kamery.
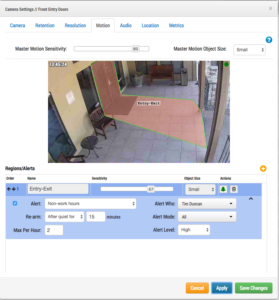
Obszary i alerty mogą być dodawane i edytowane szybko i sprawnie.
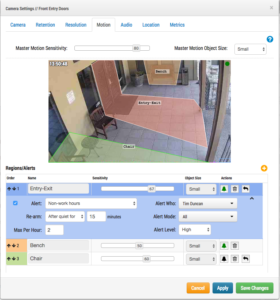
Inne posty, które mogą Cię zainteresować

Detekcja Ruchu a Analityka
Eagle Eye Cloud Security Camera VMS zawiera zintegrowany system wykrywania ruchu i obiektowego systemu analitycznego. Zapewnia to wiele funkcji, które rozpoznają ruch i obiekty w nagraniach wideo i mogą być…
19 stycznia, 2018
CMVR y Eagle Eye
Oprócz Eagle Eye Bridges oferujemy również wiele Cloud Managed Video Recorders (CMVR). Bridge Eagle Eye przenoszą wideo w chmurę, a CMVR Eagle Eye zapewniają pamięć wideo w chmurze i on-premise.…
1 listopada, 2017
5-Portowy Switch PoE
Eagle Eye Networks oferuje teraz kompaktowy, 5-Portowy Switch PoE. Jest to idealne rozwiązanie dla klientów, którzy mają ograniczoną przestrzeń i potrzebują 1-4 portów PoE. Switche PoE Eagle Eye Networks zostały…
31 października, 2017