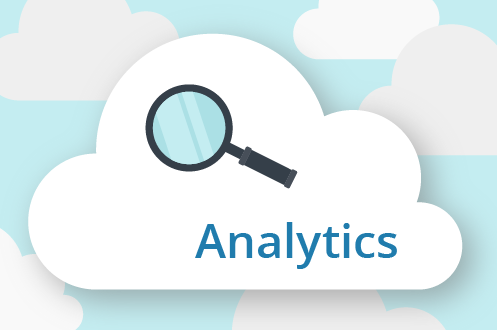オブジェクトカウントについて
人々を数えるときの精度を高めるには、画像内を移動する人のサイズが常に同じであるような、トップダウンビューを搭載した専用カメラを使用します。カウントするためには、オブジェクトは線を越えて追跡されなければならない。つまり、オブジェクトが線を越える前から追跡しなければならず、オブジェクトの少なくとも50%は線を越えて追跡する必要があります。ラインは、オブジェクトが交差するように配置する必要があり、画像の端に近いところで平行に配置しないでください。最優良事例のためには、できるだけイメージの中心に近い線を配置してください。これにより、カメラの再照準が必要になる場合があります。オブジェクトの高さと幅の範囲は、必要な人(またはオブジェクト)を追跡するために定義して下さい。
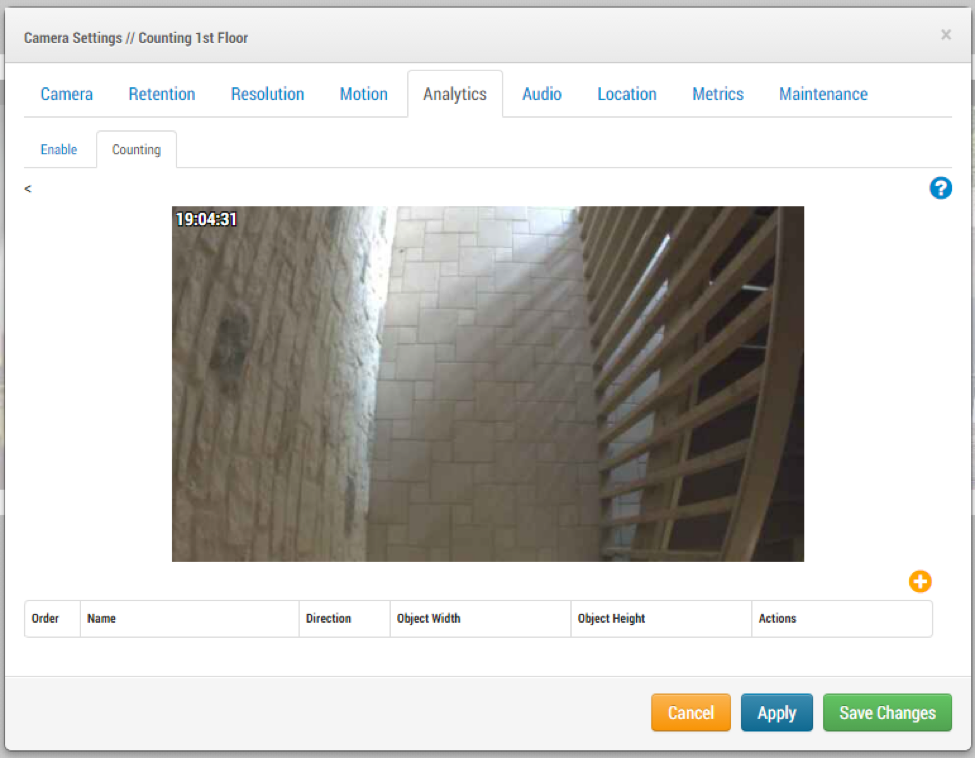
Example of Camera Settings / Analytics / Line Crossing without Line
黄色のプラス記号(+)をクリックすると、新しいラインが追加されます。プレビューウィンドウの線をクリックしたまま、ドラッグして調整します。矢印をクリックして、交差する主要な方向を選択します。選択した矢印は緑色で表示され、線の隣には小さな三角形が表示されます。
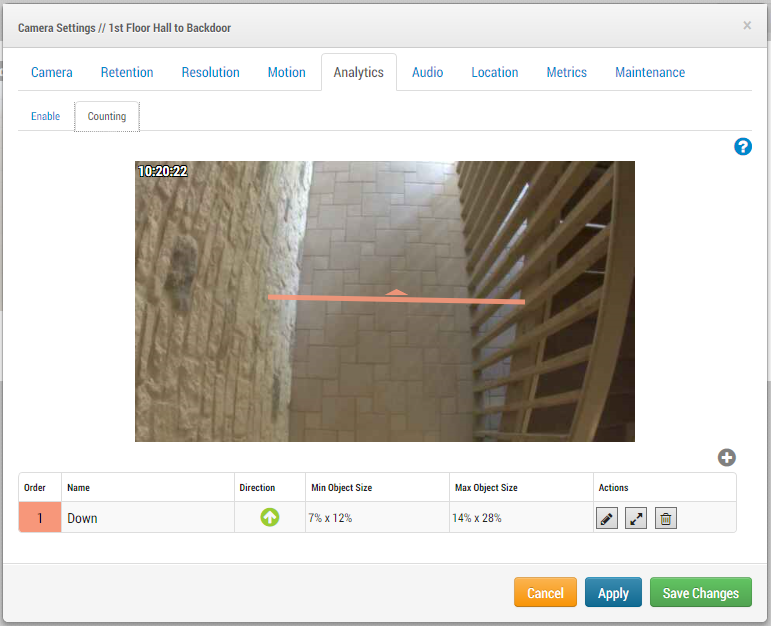
Example of Camera Settings / Analytics/ Counting
1 ラインのみがサポートされています。黄色いプラスは、ラインがすでに存在する場合は使用できません。
名前、方向、オブジェクトの幅とオブジェクトの高さの変更
ライン上で追跡するオブジェクトのサイズは、他のすべてのオブジェクトを無視しながら、車や人など特定のオブジェクトを追跡するために設定できます。カメラビューとカウントしたいオブジェクトのサイズに基づいて、オブジェクトの幅と高さを設定します。認識されたオブジェクトは、プレビューウィンドウに緑の解析ボックスとともに表示されます。幅と高さにはそれぞれ最小値と最大値が設定されています。例えば、人物を追跡する場合は、人物の幅と高さを画像全体のサイズの割合によって何%として見積もります。不確実な場合は、デフォルトの設定のままにして、オブジェクトを追加または削除するために大きくまたは小さく調整します。ヒストリーブラウザのビデオを見て、オブジェクトとそのカウントを確認します。
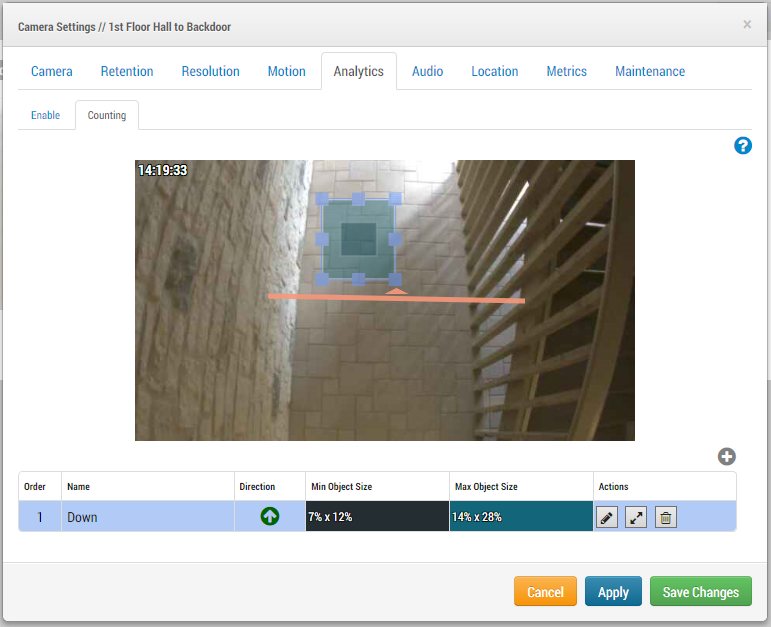
Example of Camera Settings / Analytics/ Counting with Object Size
Direction
Click the arrow to adjust the direction in 90-degree increments. Objects within the width and height settings that cross the line will be counted.
Minimum & Maximum Object Sizes
Click anywhere in the minimum or maximum object size row or click the object size icon to see the min-max object size in the preview window. Set the size in the preview window. Black represents the minimum and teal green represents the maximum object size that the analytic will target. Adjust the minimum and maximum size to track objects whose height are between the minimum and maximum.
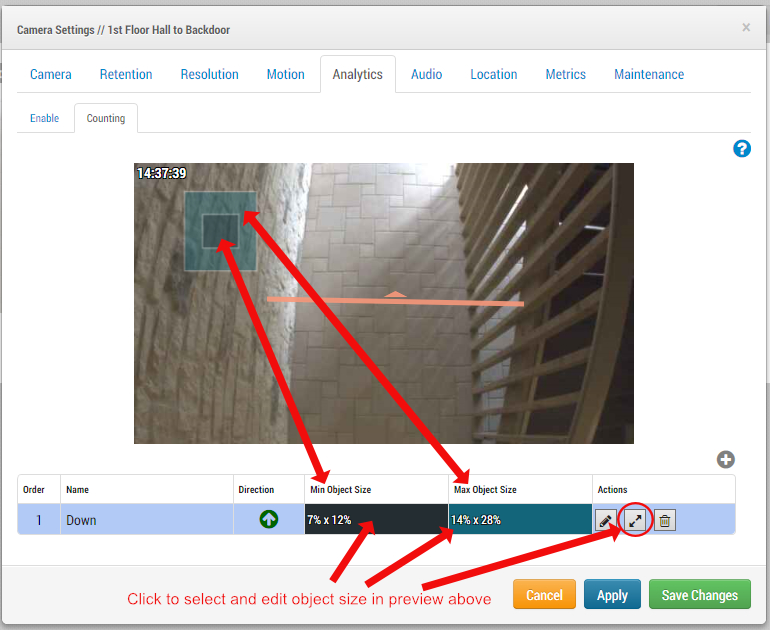
Clickable areas to edit Minimum and Maximum Object Size
Pencil
Click to edit the line in the preview window.
Trash Can
Click to delete the line.
Cancel
Click to ignore any changes since the last changes were saved (or applied) and to exit the Camera Settings dialogue.
Apply
Click to save the changes and view them in the preview window without closing the Camera Settings dialogue.
Save Changes
Click to save the changes and exit the Camera Settings dialogue.
Notes
The main direction across the line, the opposite direction, and the difference between them will be displayed in the top right of video preview and history browser with running totals for the day. The count is reset daily at 2:00 AM in the time zone of the camera. Green Analytics boxes are shown in the history browser around objects that are detected. Dark green lines indicate a count. The count is shown historically by navigation of the timeline.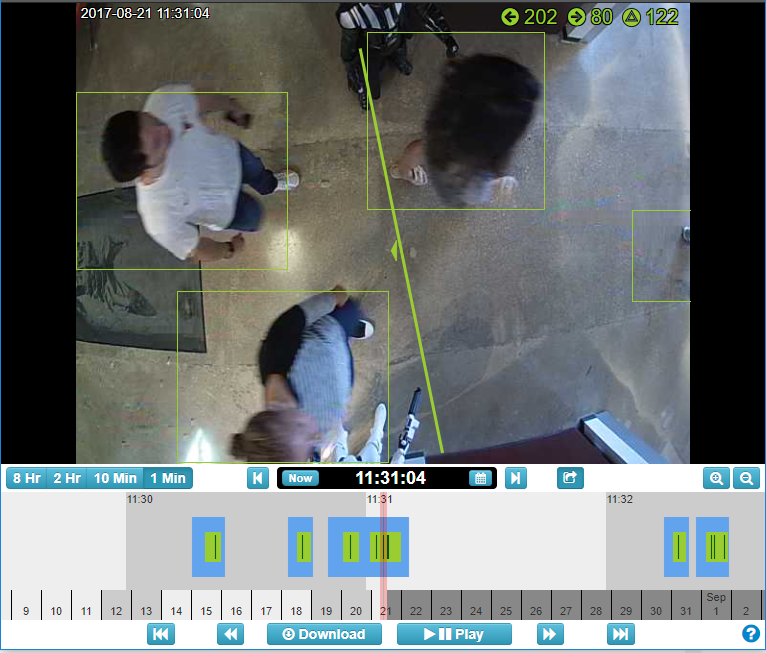
Example of Object Counting Overlay in the History Browser with Counting Markers
プレビュービデオを表示しているとき、またはダッシュボードから、カメラアクションの下の解析を選択して、解析グラフにアクセスします。
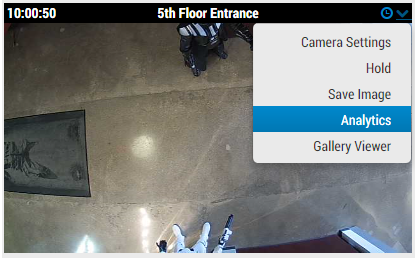
Accessing Graphs from Preview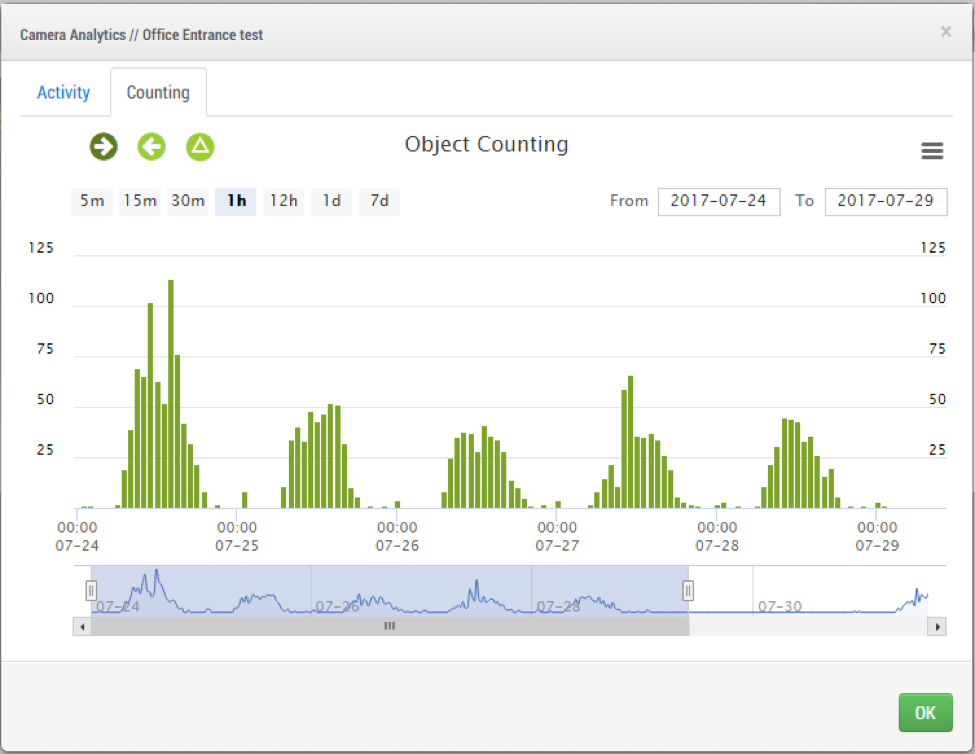
Example of Counting Graphs – Counting In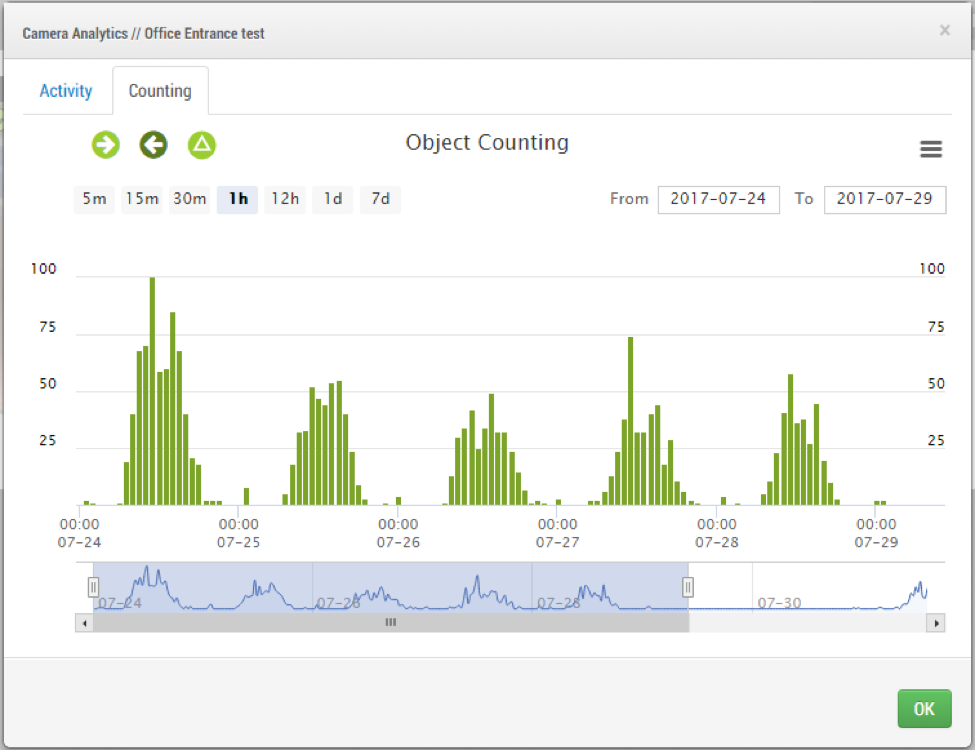
Example of Counting Graphs – Counting Out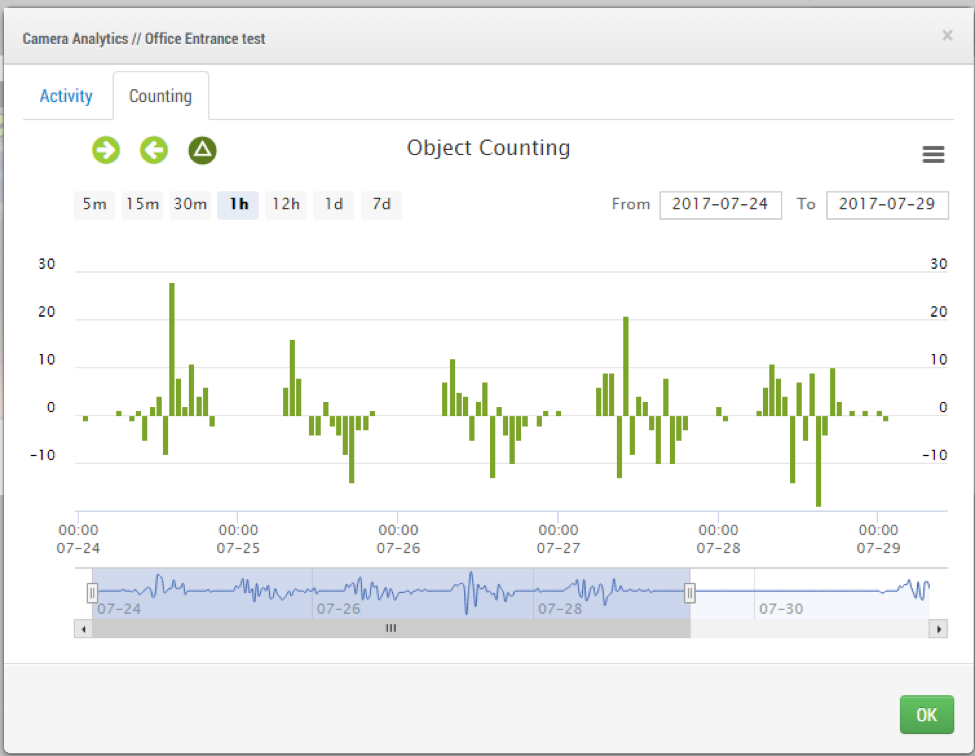
Example of Counting Graphs – Difference
Eagle Eye アナリティクスの詳細
アナリティクスを有効にする
侵入検知
ラインクロス
Enable Analytics on your Eagle Eye Account
+1-512-473-0501
[email protected]
あなたに興味があるかもしれない他の投稿