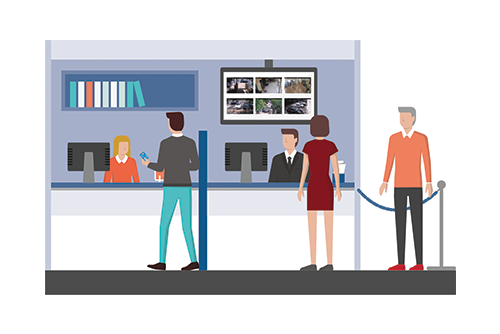O Zliczaniu Obiektów
Aby zwiększyć dokładność liczenia osób, należy użyć dedykowanej kamery z widokiem z góry, w której osoby pozostają w tym samym rozmiarze, w jakim poruszają się po obrazie. Aby można było je policzyć, obiekty muszą być śledzone wzdłuż linii. Oznacza to, że obiekt musi być śledzony przed przekroczeniem linii i co najmniej 50% obiektu musi być śledzone w poprzek linii. Linie muszą być umieszczone w taki sposób, aby obiekt mógł je przekraczać i nie powinny być umieszczane równolegle w pobliżu krawędzi obrazu. Najlepiej umieść linię jak najbliżej środka obrazu. Może to wymagać ponownego ustawienia kamery. Zakres wysokości i szerokości obiektu jest zdefiniowany, aby śledzić pożądane osoby (lub obiekty).
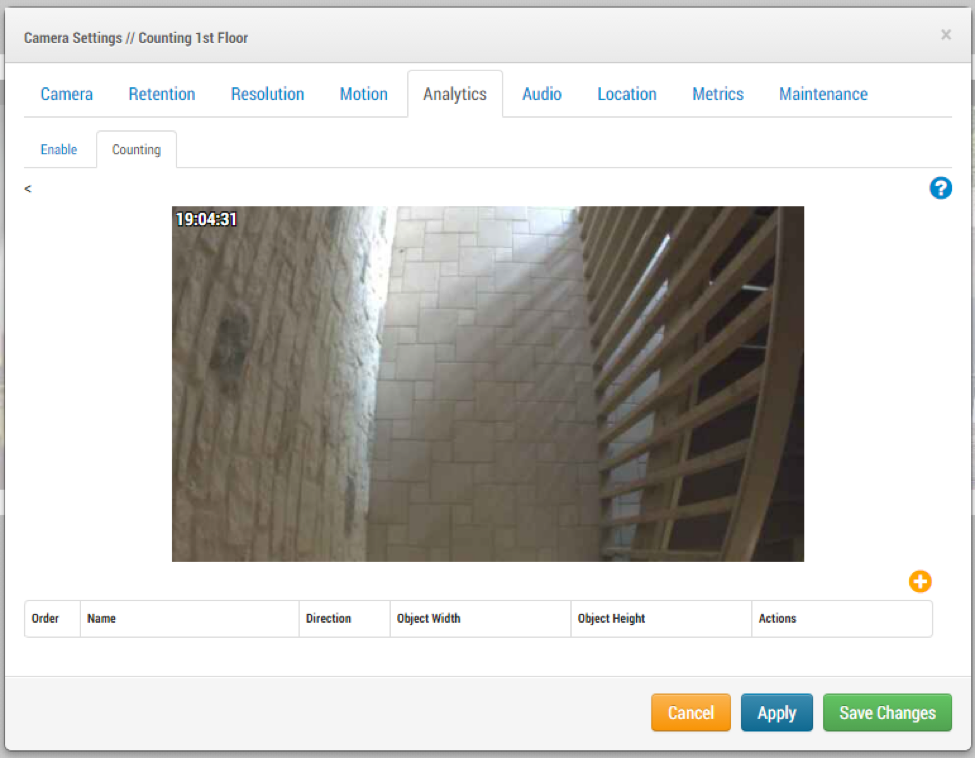
Przykład Ustawień Kamery / Analityka / Przekraczanie Linii bez Linii
Kliknij żółty symbol plus (+), aby dodać nową linię. Dostosuj linię w oknie podglądu, klikając ją, przytrzymując i przeciągając. Kliknij strzałkę, aby wybrać kierunek, który będzie głównym kierunkiem przekraczania. Wybrana strzałka jest oznaczona zielonym kolorem oraz małym trójkątem obok samej linii.
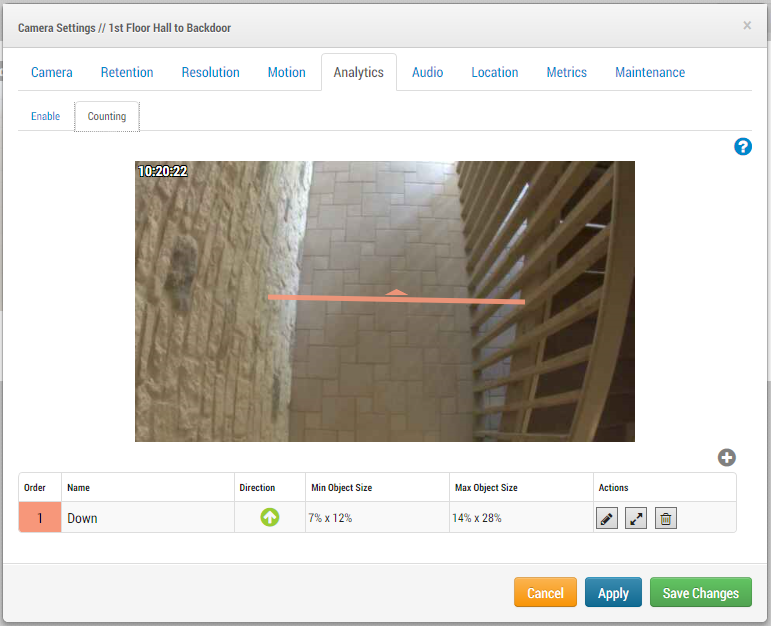
Przykład Ustawień Kamery / Analityka / Zliczanie
Obsługiwana jest tylko jedna linia. Żółty znak plus nie jest dostępny, jeśli linia już istnieje.
Zmiana nazwy, kierunku, szerokości i wysokości obiektu
Rozmiar obiektów do śledzenia na linii można ustawić, aby śledzić określone obiekty, takie jak samochody lub ludzie, ignorując wszystkie inne obiekty. Ustaw szerokość i wysokość obiektu na podstawie widoku kamery i rozmiaru obiektów wymaganych do zliczania. Obiekty, które są rozpoznawane, będą wyświetlane z zielonymi polami analityki w oknie podglądu. Każda szerokość i wysokość posiadają ustawienie minimalne i maksymalne. Przykładowo, jeśli chcesz śledzić osobę, oszacuj szerokość i wysokość osoby jako procent rozmiaru całego obrazu. Jeśli nie masz pewności, pozostaw ustawienia domyślne, a następnie dostosuj większe lub mniejsze, aby dodać lub wyeliminować obiekty. Przejrzyj wideo w przeglądarce historii, aby zobaczyć obiekty i kiedy są zliczane.
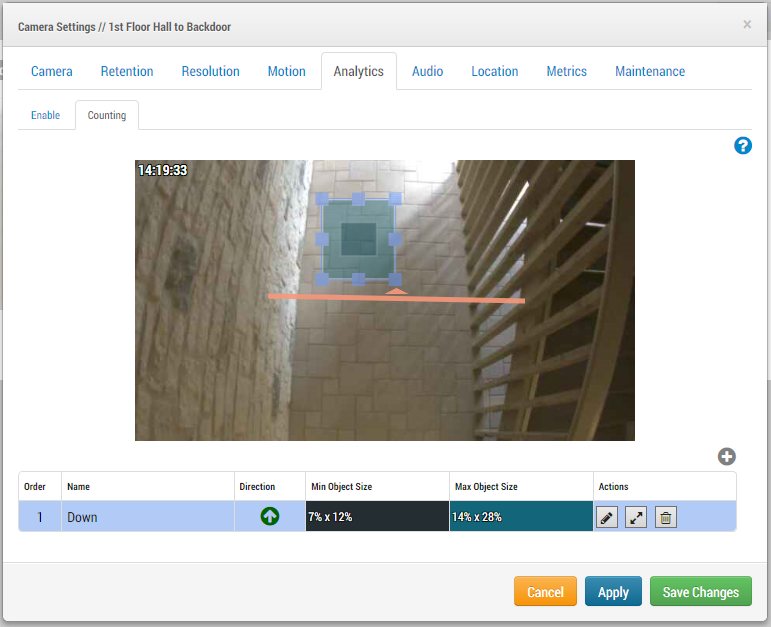
Przykład Ustawień Kamery / Analityka / Zliczanie z Rozmiarem Obiektu
Kierunek
Kliknij strzałkę, aby dostosować kierunek w interwałach 90 stopni. Obiekty w ustawieniach szerokości i wysokości przekraczających linię zostaną policzone.
Minimalne i Maksymalne Rozmiary Obiektów
Kliknij w dowolnym miejscu w rzędzie minimalnej lub maksymalnej wielkości obiektu lub kliknij ikonę wielkości obiektu, aby zobaczyć minimalny-maksymalny rozmiar obiektu w oknie podglądu. Ustaw rozmiar w oknie podglądu. Kolor czarny reprezentuje minimum, a turkusowy zielony oznacza maksymalny rozmiar obiektu w analityce. Dostosuj minimalny i maksymalny rozmiar, aby śledzić obiekty, których wysokość mieści się pomiędzy minimum i maksimum.
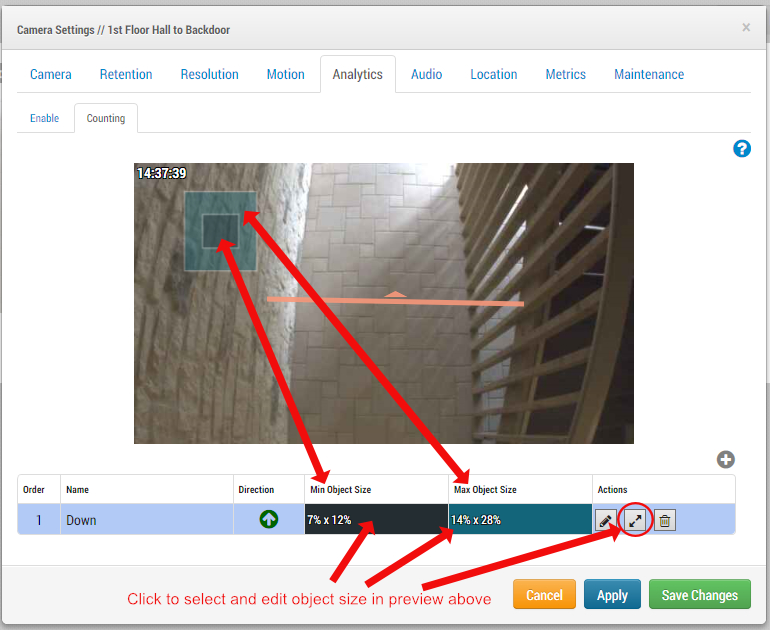
Klikalne obszary do edycji Minimalnego i Maksymalnego Rozmiaru Obiektu
Ołówek
Kliknij, aby edytować linię w oknie podglądu.
Kosz na Śmieci
Kliknij, aby usunąć linię.
Anuluj
Kliknij, aby zignorować wszelkie zmiany od momentu zapisania (lub zastosowania) ostatnich zmian i zamknięcia okna Ustawienia Kamery.
Zastosuj
Kliknij, aby zapisać zmiany i wyświetlić je w oknie podglądu bez zamykania okna dialogowego Ustawienia Kamery.
Zapisz Zmiany
Kliknij, aby zapisać zmiany i zamknąć okno dialogowe Ustawienia Kamery.
Uwagi
Główny kierunek w poprzek linii, kierunek przeciwny i różnica między nimi zostaną wyświetlone w prawym górnym rogu podglądu wideo i przeglądarki historii z bieżącymi sumami dla danego dnia. Licznik jest resetowany codziennie o godzinie 2:00 rano w strefie czasowej kamery. Zielone pola Analityki są wyświetlane w przeglądarce historii wokół wykrytych obiektów. Ciemnozielone linie oznaczają liczbę. Zliczanie jest wyświetlane historycznie za pomocą nawigacji na osi czasu.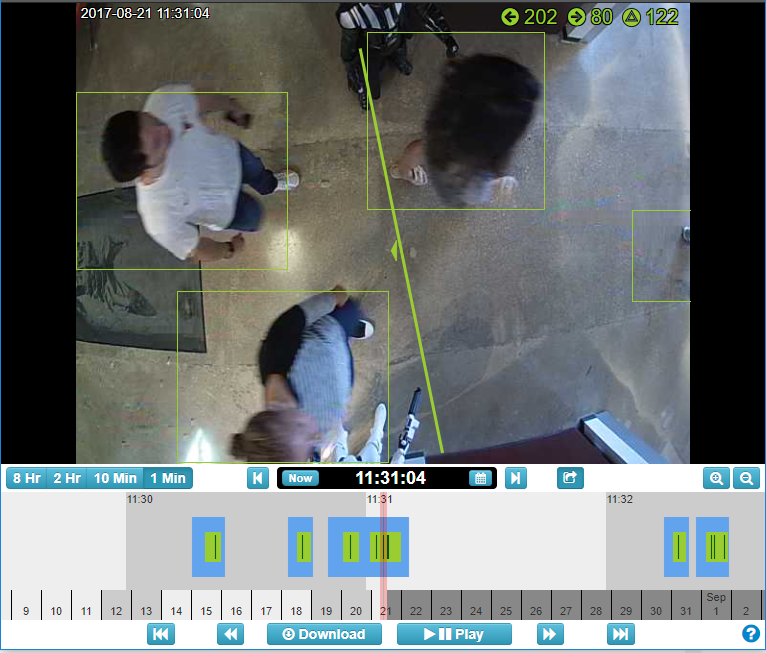
Przykład Nakładania Zliczania Obiektów w Przeglądarce Historii ze Znacznikami Zliczającymi
Wejdź do wykresów analityki, wybierając analitykę pod akcjami kamery podczas oglądania podglądu wideo lub z panelu użytkownika.
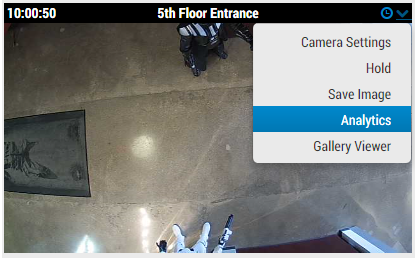
Dostęp do Wykresów z Podglądu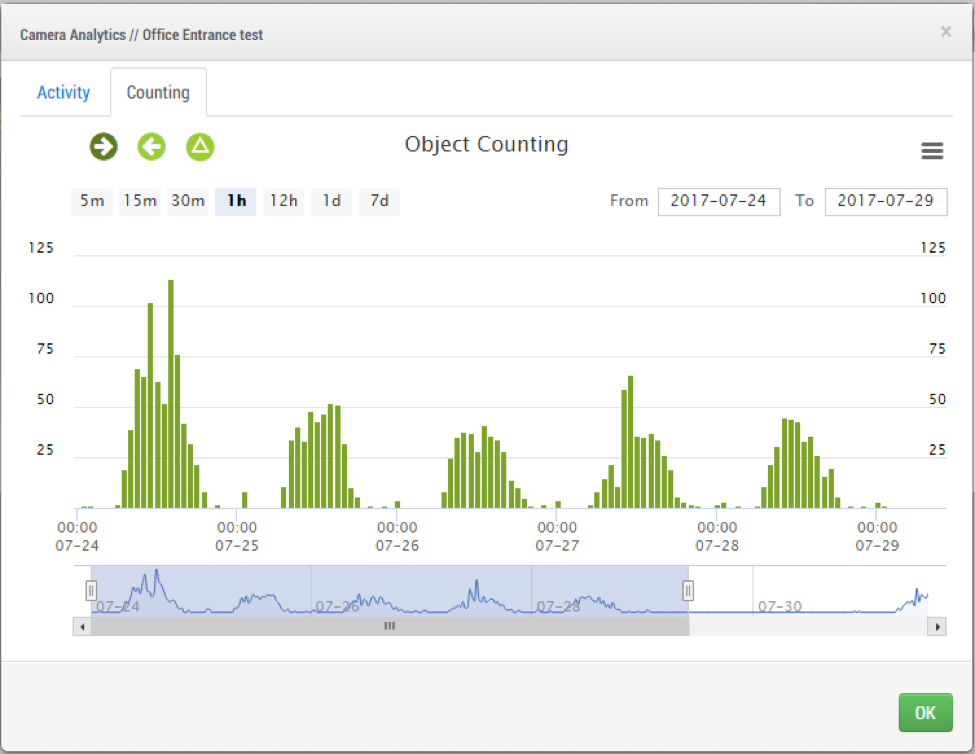
Przykład Wykresów Zliczania – Liczenie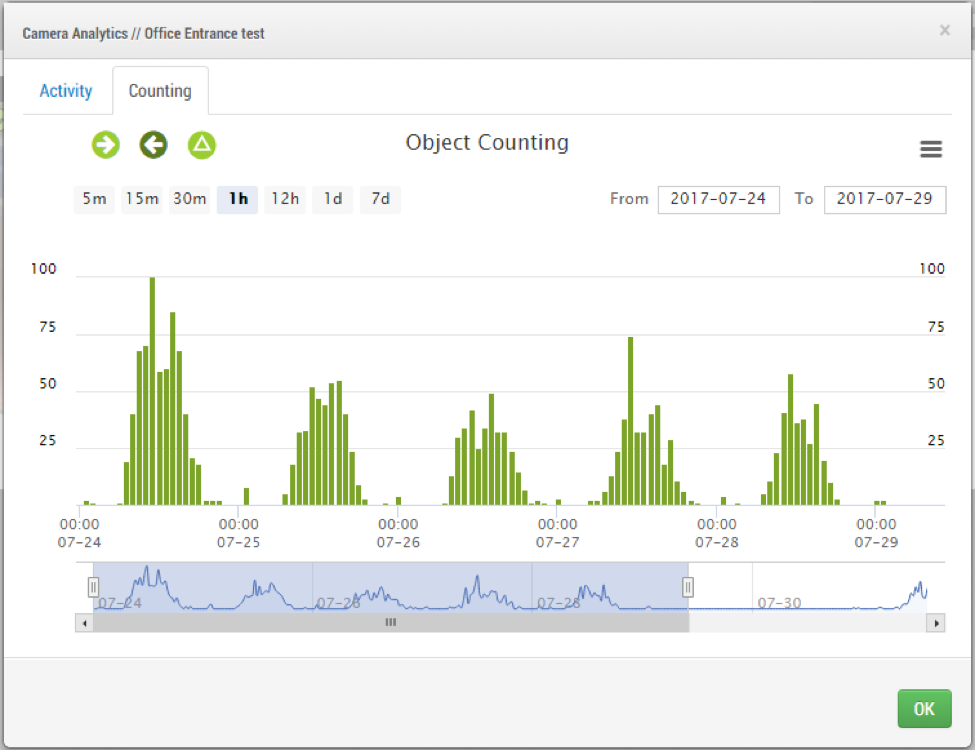
Przykład Wykresów Zliczania – Liczenie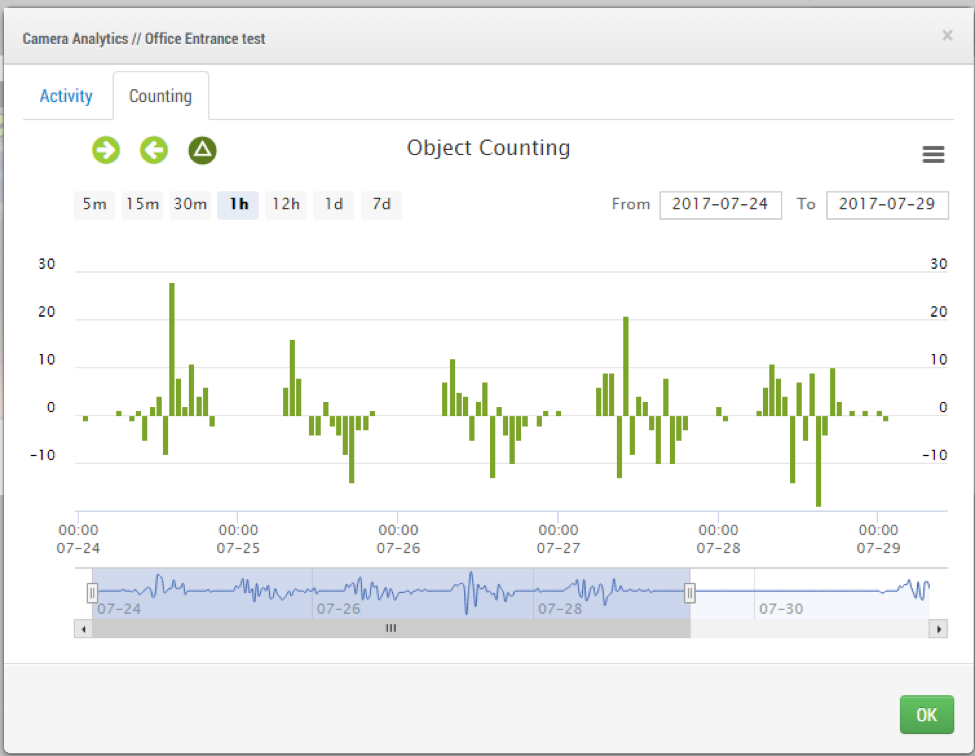
Przykład Wykresów Zliczania – Różnica
Dowiedz się Więcej o Analityce Eagle Eye
Włączanie Analityki
Wykrywanie Wtargnięcia
Przekraczanie Linii
Włącz Analitykę na swoim koncie Eagle Eye
+1-512-473-0501
[email protected]
Inne posty, które mogą Cię zainteresować

Przekraczanie Linii
O Przekraczaniu Linii Przekraczanie linii jest konfigurowane tak samo jak Zliczanie Obiektów, ale z możliwością wysłania alertu, gdy linia zostanie przekroczona w określonym kierunku. Bieżący licznik nie jest nałożona na…
22 sierpnia, 2017
Włącznie Analityki
jak Włączyć Analitykę Aby włączyć Analitykę, przejdź do ustawień kamery i wybierz kartę Analityka. Każda analiza może być włączana osobno i rozliczana za każdą kamerę. Po kliknięciu pola wyboru pojawi…
22 sierpnia, 2017
Wyświetlanie Lokalne przez Przeglądarkę za Pomocą
Wyświetlanie Lokalne Do włączenia Wyświetlania Lokalnego wymagany jest użytkownik z uprawnieniami "Administrator" lub "Edytuj Wszystko i Dodaj". Użytkownik musi zalogować się w chmurze Eagle Eye Networks, a w Panelu Użytkownika…
21 kwietnia, 2017