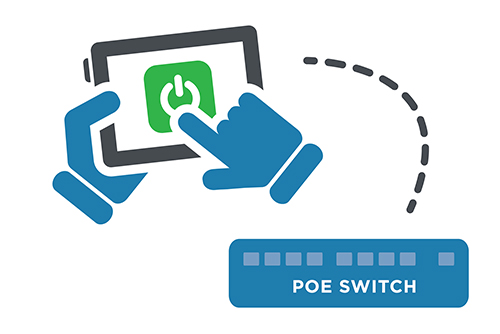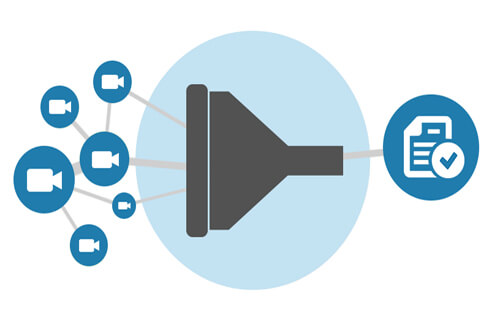
Aus jeder Sicht; Text eingeben, um Ergebnisse zu filtern.
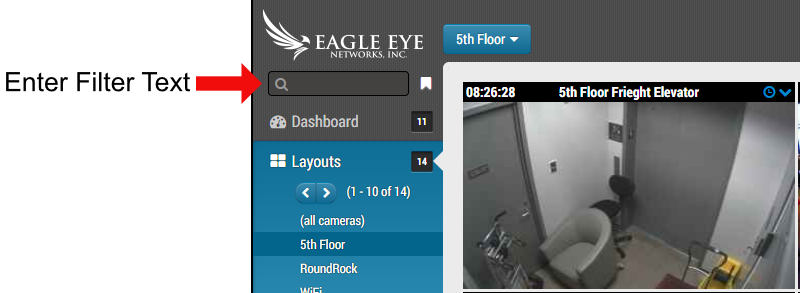
Name, Etikett, Adresse und Standort können als Filter verwendet werden. Die Ergebnisse werden direkt nach der Eingabe des Filters angezeigt und bleiben angezeigt bis der Text wieder gelöscht wurde. Der Text kann gelöscht werden, durch ESC auf der Tastatur zu drücken oder indem man das x anklickt, dass hinter dem Text erscheint.
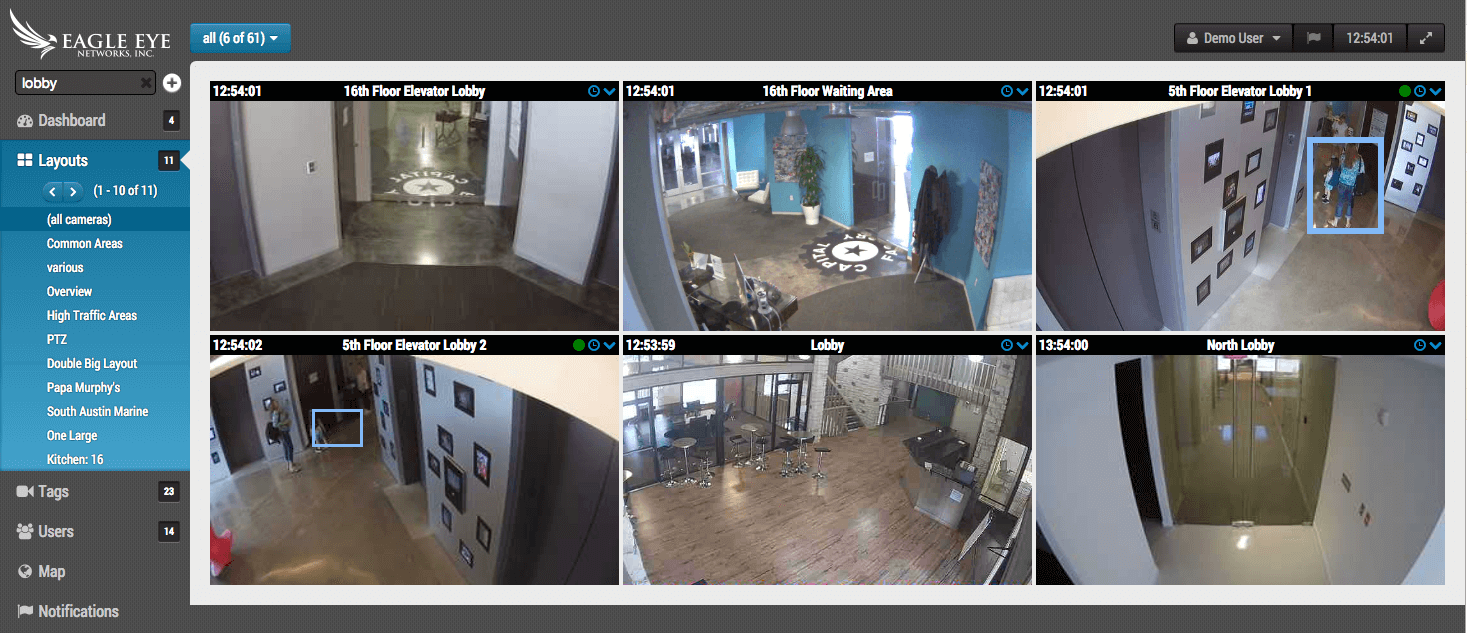
Die Ergebnisse können gespeichert werden, durch den +Button zu klicken rechts neben dem Texteingabefeld.
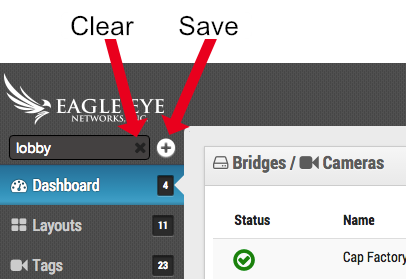
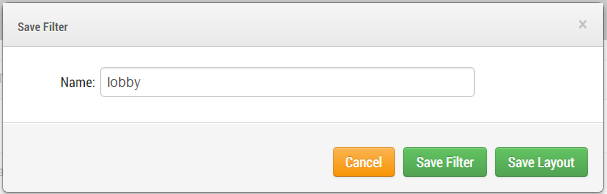
Der eingegebnen Text für den Filter wird zum vorgeschlagenen Namen, wenn du den +Button zum Speichern des Filters drückst. Es gibt die Option als Filter oder Layout zu speichern. Man kann auf die gespeicherten Filter zugreifen, indem man den Bookmark-Button rechts neben dem Text klickt.
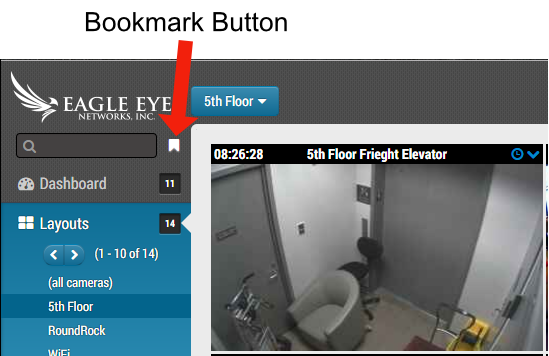
Ein Filter kann nur ein Mal gespeichert werden, außer der Filter-Text wird geändert.
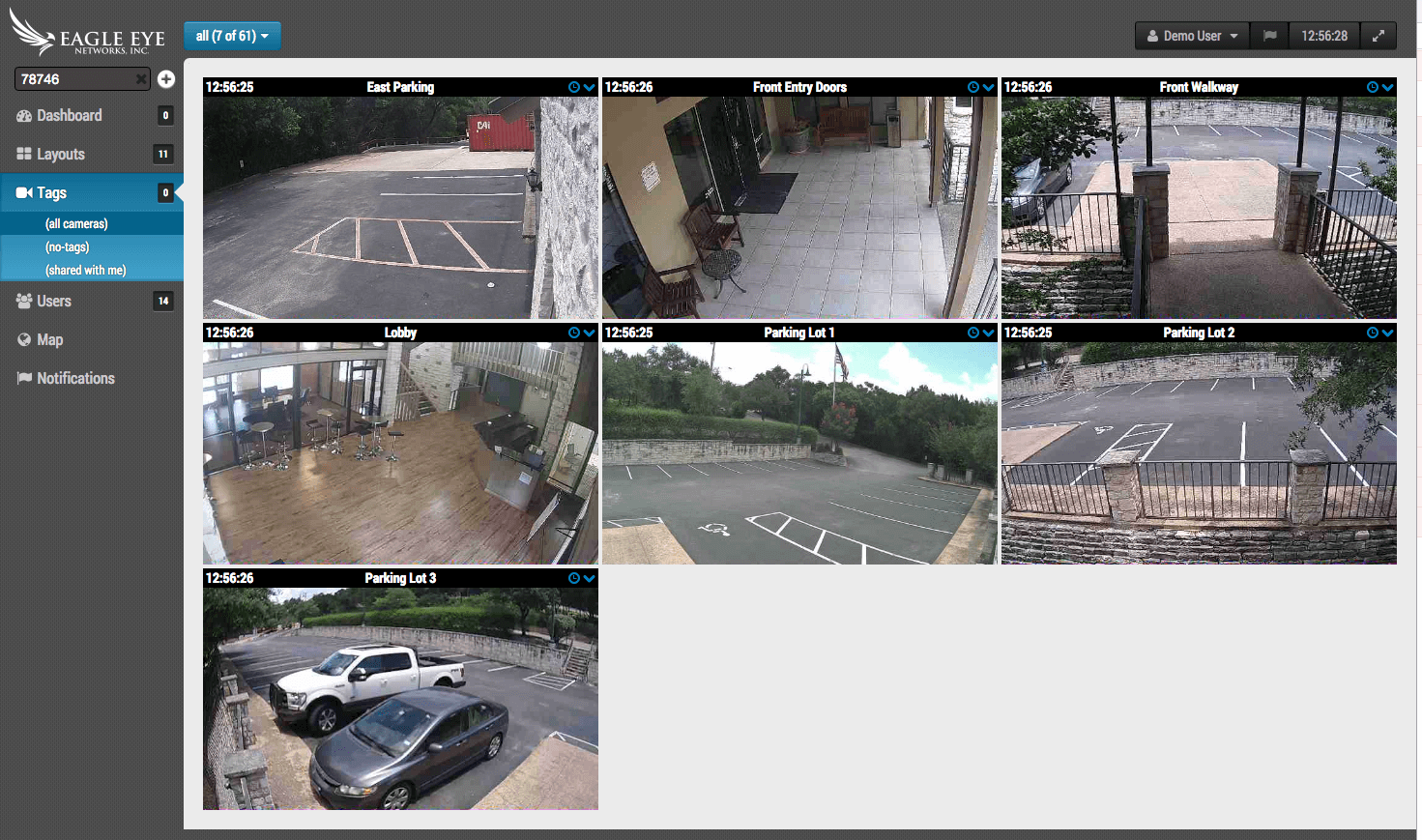
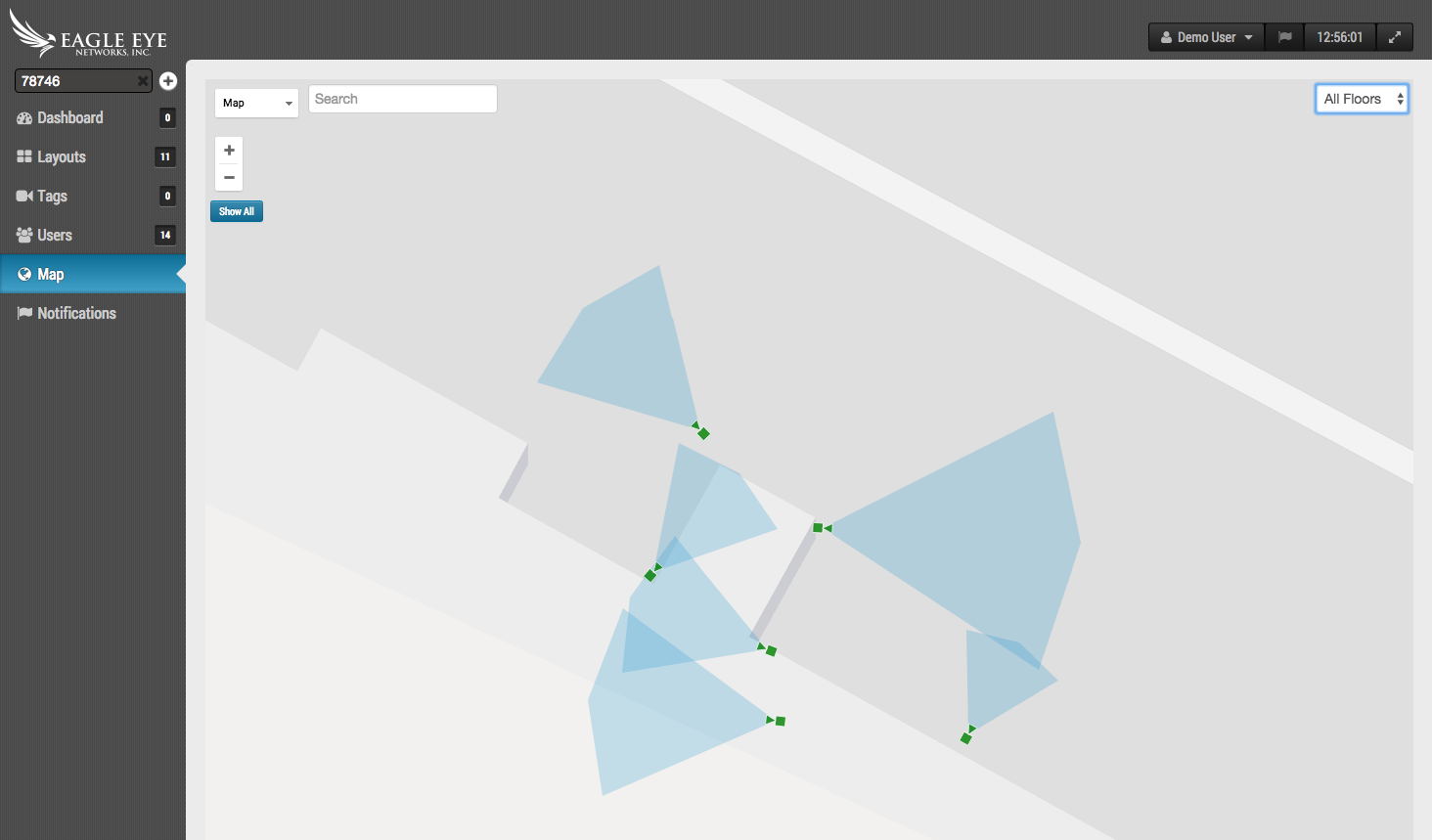
Es gibt ein paar unterschiede zwischen einem gespeicherten Filter und einem Layout. Der Hauptunterschied ist, dass ein Layout festgelegt ist. Es wird sich nicht ändern, außer es wird bearbeitet (,indem man eine Kamera hinzufügt oder entfernt). Wenn man ein Layout bearbeitet, kann man die Reihenfolge und Größe der Previews einstellen. Die gespeicherten Filter hingegen sind dynamisch. Wenn du, zum Beispiel, eine Postleitzahl als Filter benutzt, zeigt dieser Filter, nach dem Eingeben der PLZ, alle Kameras an, die mit dieser PLZ hinzugefügt wurden. Wenn man sich die Filterergebnisse im Layout oder Tags View anschaut, kann man die Reihenfolge oder Größe nicht anpassen. Sie werden in alphabetischer Reihenfolge und gleichmäßiger Größe angezeigt. Ein Filter kann gelöscht werden, indem man das x recht neben dem Names des Filters anklickt.
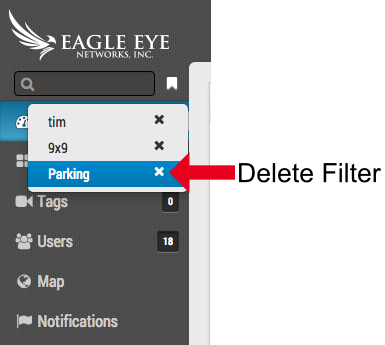
Eine Leertaste zwischen zwei Wörtern wird als ‚oder‘ interpretiert, sodass der eingegeben Text: ‘lobby parking’ alle Kameras mit ‘lobby’ oder ‘parking’ in ihren Metadaten hervorruft.
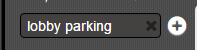
Wörter in Anführungszeichen zu setzten, lässt die Leertaste zwischen den Wörtern als ‚und‘ interpretiert werden, sodass ‘“parking rear”’, alle die Kameras anzeigt die mit “parking” und “rear” in Verbindung stehen, nicht jedoch solche, die nur eines der Worte (“rear building” oder “front parking”) in ihren Metadaten haben.

Dashboard Update:
Kameras werden durch die Bridge, mit der sie verbunden sind, gruppiert. Zuerst wird die Bridge aufgeführt, danach die Kameras, die mit ihr verbunden sind, unter ihr. Der Name der Bridge kann auch als Filter verwendet werden, um alle Kameras in ihrer Gruppe anzeigen zu lassen.
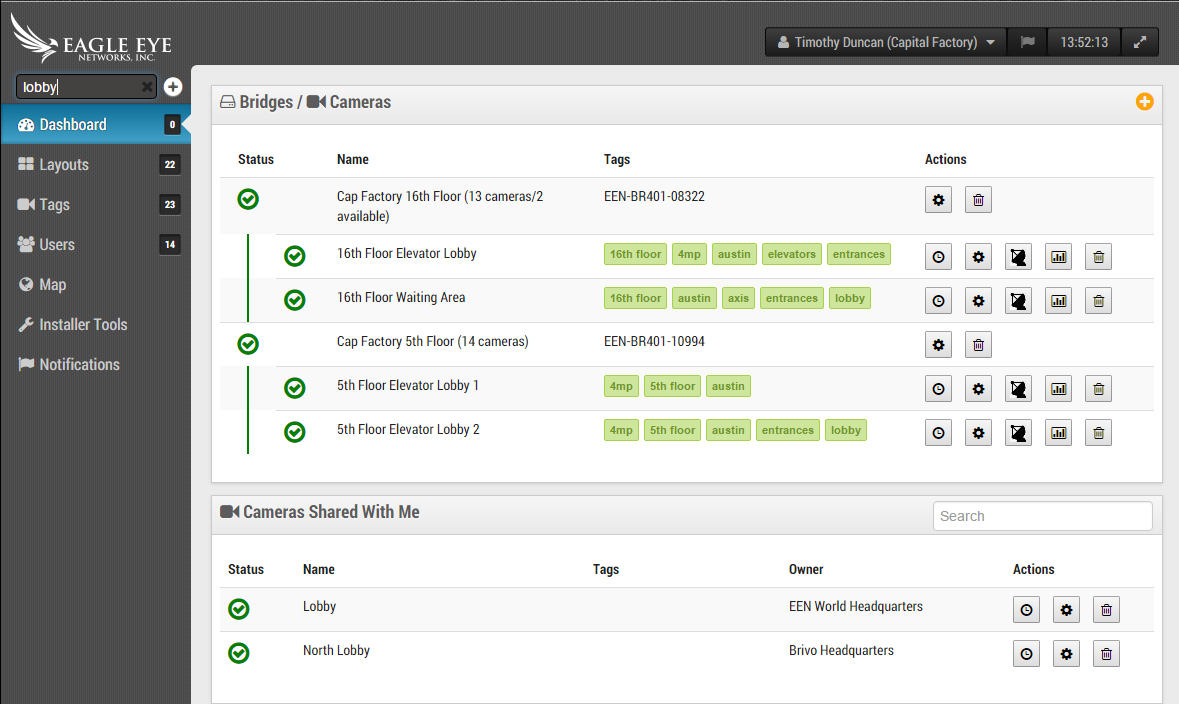
Standort
Stelle den Standort einer Bridge ein, indem du die Bridgeeinstellungen öffnest und den Standort-Tab auswählst. Information die hier eingegeben wird, wird für Dynamic Filtering verwendet. Wenn Kameras nicht auf der Karte hinzugefügt werden, können sie immer noch über den Standort ihrer Bridge im Dashboard und im Layout, Tags oder Notification View, gefiltert werden.
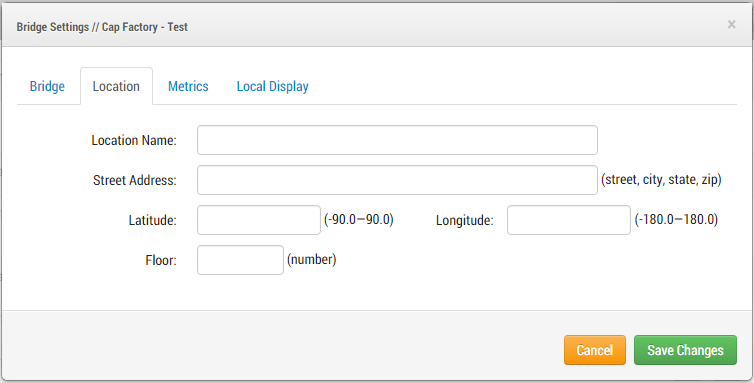
Andere Beiträge, die Sie interessieren könnten

Verwaltete PoE Aktualisierung Neue Funktionen
PoE remoto Los switches PoE administrados Eagle Eye ofrecen más funciones directamente Desde el panel de revendedores de Eagle Eye. Los usuarios autorizados podrán apagar y encender una cámara PoE…
Juli 5, 2017
Linien Kreuzungs Analyse
Über Line Crossing Line Crossing ist genauso wie Object Counting aufgestellt, bis auf die Funktion eine Alarmmeldung nur dann zu schicken, wenn eine Linie in einer bestimmten Richtung überschritten wird. Der aktuelle…
August 22, 2017
Videoanalyse Aktivieren
Wie man Videoanalyse aktiviert Um Videoanalyse zu aktivieren, gehe in die Kameraeinstellungen und wähle den Videoanalyse-Tab. Jeden Analysenoption kann separate aktiviert werden und wird pro Kamera in Rechnung gestellt. Es…
August 22, 2017