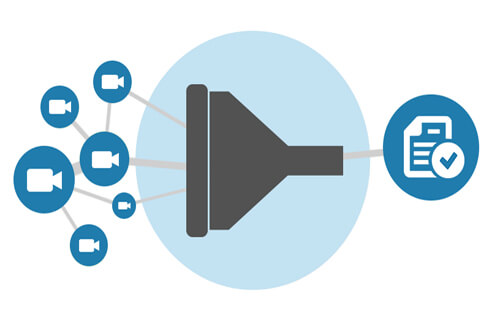
Depuis n’importe quelle affichage, entrez du texte pour filtrer les résultats en temps-réel.
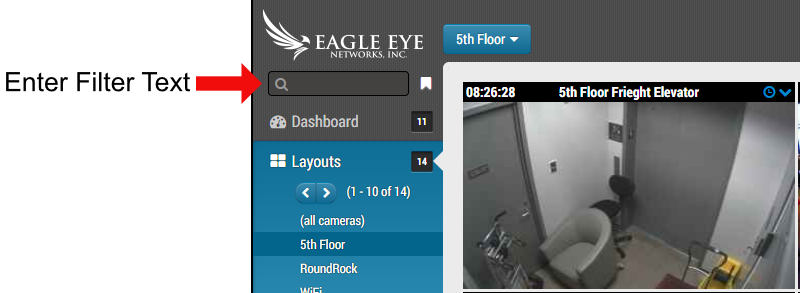
Le nom, tag, adresse et site peuvent être utilisés. Les résultats sont affichés au fur et à mesure que le texte est introduit et restent jusqu’à ce que le champ de recherche soit vidéo. Le champ de recherche peut être effacé en appuyant la touche « Esc » sur le clavier, ou en cliquant sur le « x » qui apparaît lorsqu’il y a du texte dans le champ.
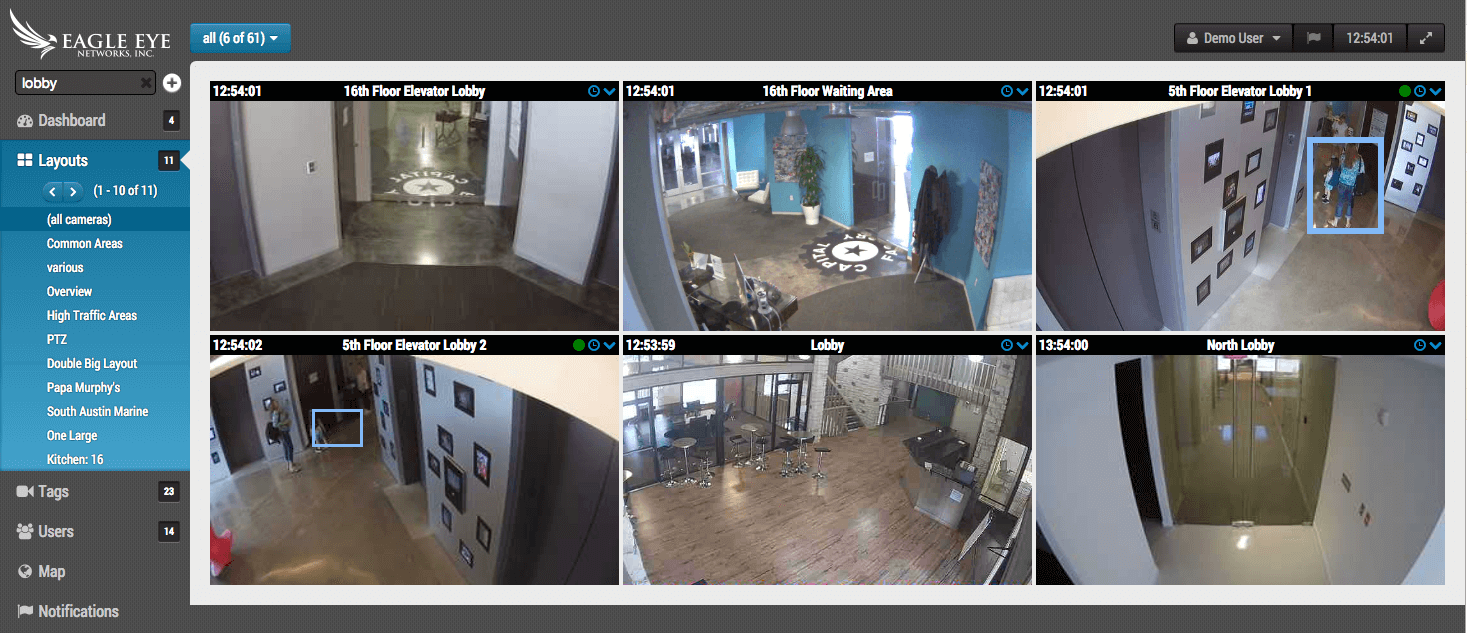
Les résultats peuvent être enregistrés en cliquant sur le bouton « + » à la droite du champ de texte.
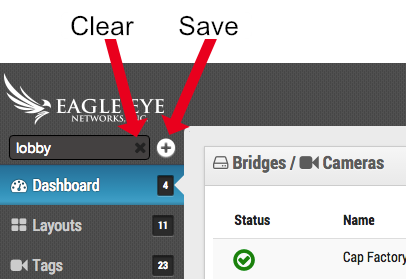
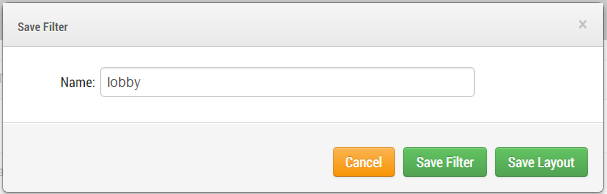
Le texte introduit pour le filtrage devient la suggestion de nom lorsque vous cliquez sur le bouton d’enregistrement. Il est possible d’enregistrer en tant que filtre ou disposition. Ceci rend la création de dispositions très pratique. Les filtres enregistrés peuvent être retrouvés en cliquant sur le bouton de marque-pages à la droite du champ de texte.
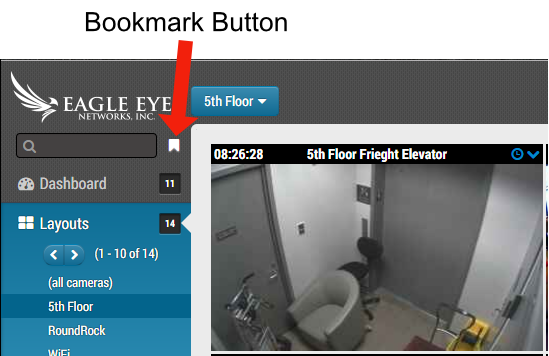
Charger un filtre ne permet pas de l’enregistrer, à moins que le texte de filtrage ait été changé.
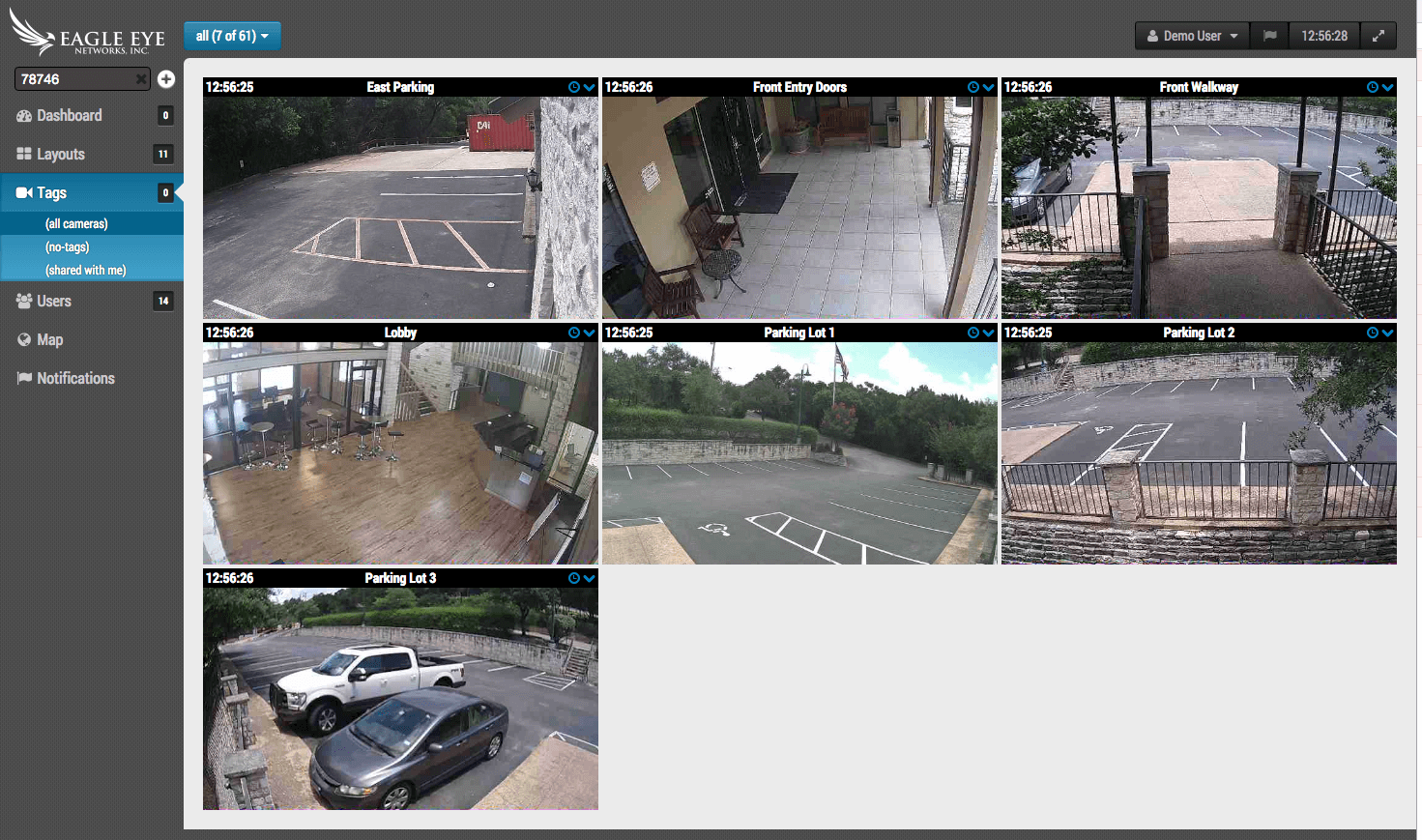
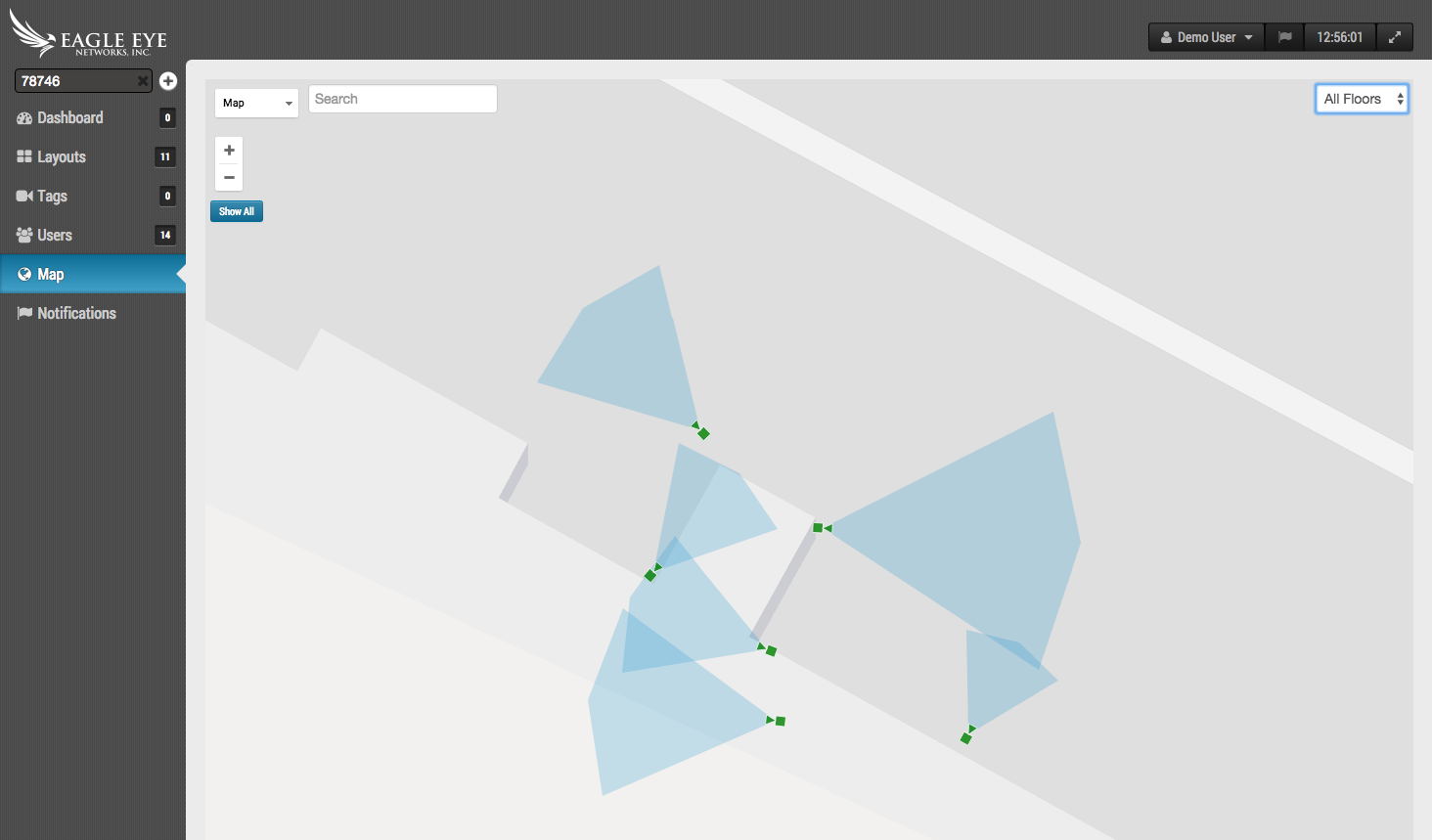
Il y a peu de différences entre un filtre enregistré et une disposition. La différence principale est que la disposition est rigide. Elle ne changera pas, à moins d’être modifiée (en ajoutant ou en supprimant des caméras). Lorsque vous modifiez une disposition, l’ordre et la taille des aperçus peuvent être configuré. Le filtre enregistré est dynamique. Par exemple, si vous avez un filtre qui utilise un code ZIP, le charger permettra d’afficher les nouvelles caméras qui ont été ajoutées à ce code ZIP dans les résultats. Lorsque vous consultez les résultats d’un filtre dans la vue de disposition ou de tag, l’ordre et la taille des aperçus ne peuvent pas être modifiés. Ils sont affichés dans l’ordre alphabétique et la taille est équilibrée, comme lors de l’affichage par tags. Un filtre peut être supprimé en cliquant sur le « x » à la droite du nom du filtre.
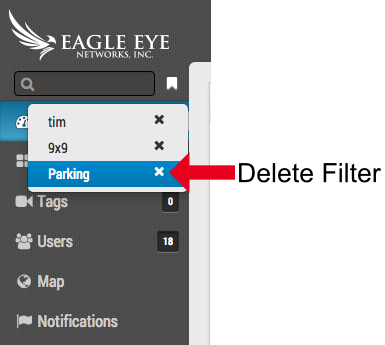
Un espace vide laissé entre les mots est considéré comme un « ou » dans la recherche. Ainsi, le texte ‘parking lobby‘ affichera toutes les caméras qui ont ‘parking‘ ou ‘lobby’ dans leurs métadonnées.
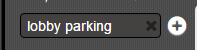
En mettant les mots entre griffes, l’espace vide au milieu sera considéré comme « et » de sorte que ‘ « parking arrière » ‘ n’affichera que les caméras qui ont « parking » et « arrière ». Ainsi, une caméra avec le nom ou le tag « arrière parking » serait affichée, mais une caméra nommée « bâtiment arrière » ou « parking avant » ne sera pas affichée.

Mise à Jour du Tableau de Bord :
Les caméras sont regroupées par pont auquel elles sont rattachées. Le pont est affiché d’abord, suivi des caméras en-dessous. Le nom du pont peut être utilisé pour réaliser un filtrage rapide et voir les aperçus de toutes les caméras connectées à ce pont.
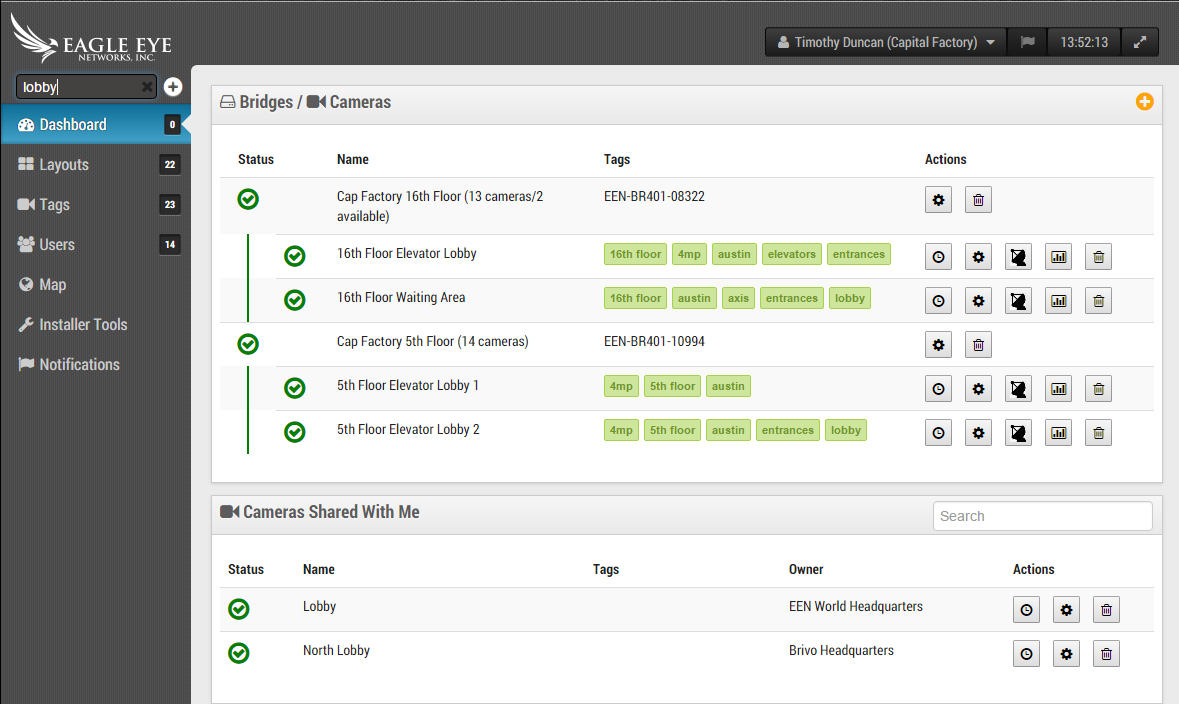
Emplacement
Définir l’emplacement d’un pont en ouvrant les paramètres du pont et en choisissant l’onglet emplacement. L’information inscrite ici est utilisée dans le filtrage dynamique. Si les caméras ne sont pas ajoutées à la carte, elles peuvent quand même être filtrées et vues en utilisant l’information d’emplacement du pont dans la vue du tableau de bord, des tags, des dispositions et des notifications.
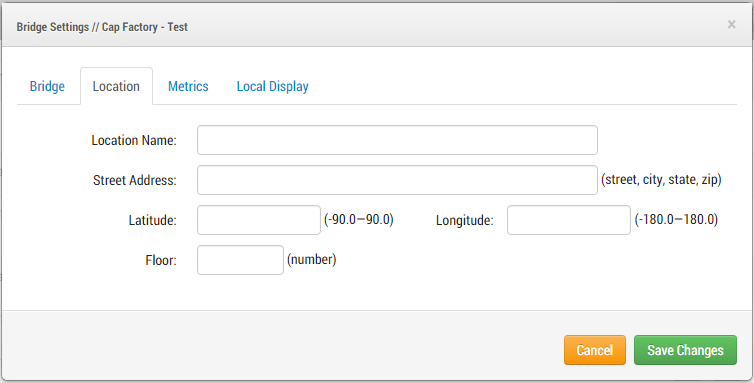
D'autres articles qui pourraient vous intéresser

Franchissement de Ligne
À propos du Franchissement de Ligne La configuration du Franchissement de Ligne est la même que pour le Décompte d'Objets, mais avec la capacité d'envoyer une notification lorsqu'une ligne est…
août 22, 2017
Activation des Analyses
Comment Activer les Analyses Pour activer les Analyses, allez dans les paramètres de la caméra et choisissez l'onglet Analyses. Chaque analyse peut être activée séparément et est facturable à la…
août 22, 2017
Décompte d’Objets
Au Sujet du Décompte d'Objets Pour une plus grande précision lors du décompte de personnes, utilisez une caméra dédiée avec une vue de dessus dans laquelle les personnes conservent la…
août 22, 2017








