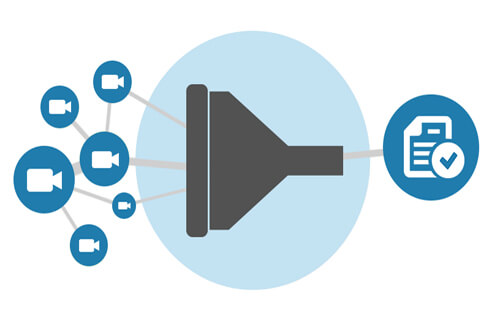
Da qualunque vista, inserisci un testo per filtrare i risultati in tempo reale.
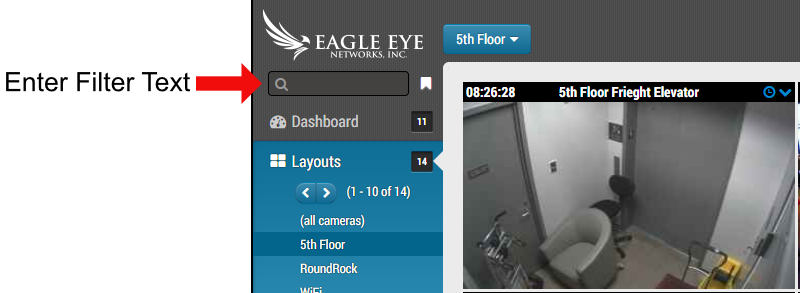
Nome, tag, indirizzo e luogo sono usati per filtrare. I risultati sono visualizzati non appena il testo viene inserito e rimangono persistenti fino a quando il testo viene cancellato. L’eliminazione del testo può essere eseguita sia premendo “Esc”sulla tastiera che cliccando la “x” che compare quanto è stato inserito del testo.
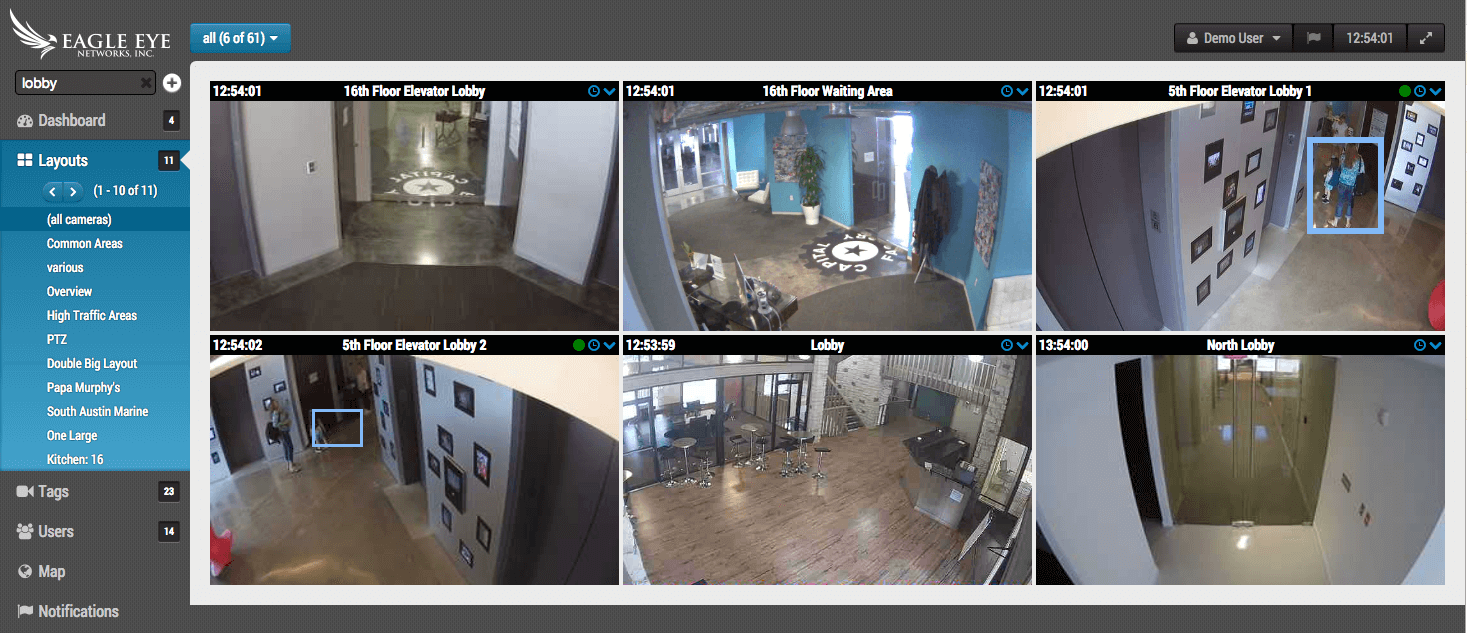
I risultati possono essere salvati cliccando sul pulsante “+” a destra della barra di inserimento del testo.
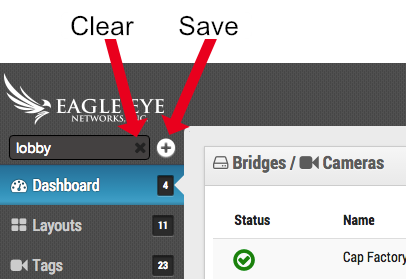
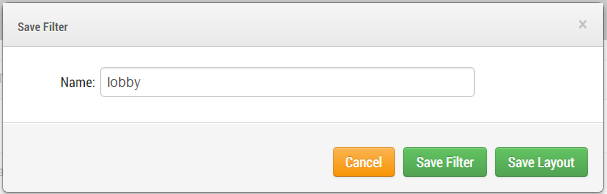
Il testo inserito per applicare il filtro diventa il nome suggerito quando premi il pulsante salva. Le opzioni di salvataggio sono come filtro o come layout. Questo rende molto efficiente la creazione di layout. È possibile accedere ai filtri salvati cliccando sul pulsante del segnalibro a destra della barra di inserimento del testo.
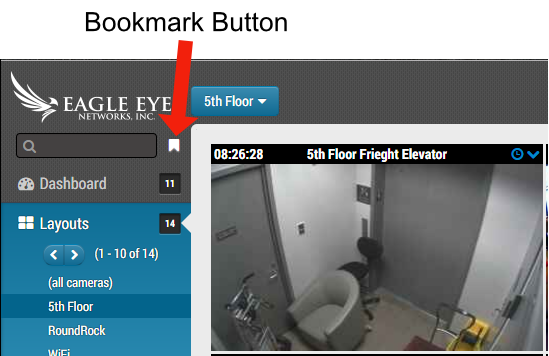
Richiamando un filtro, l’opzione di salvataggio non viene proposta a meno che il testo del filtro non sia stato modificato.
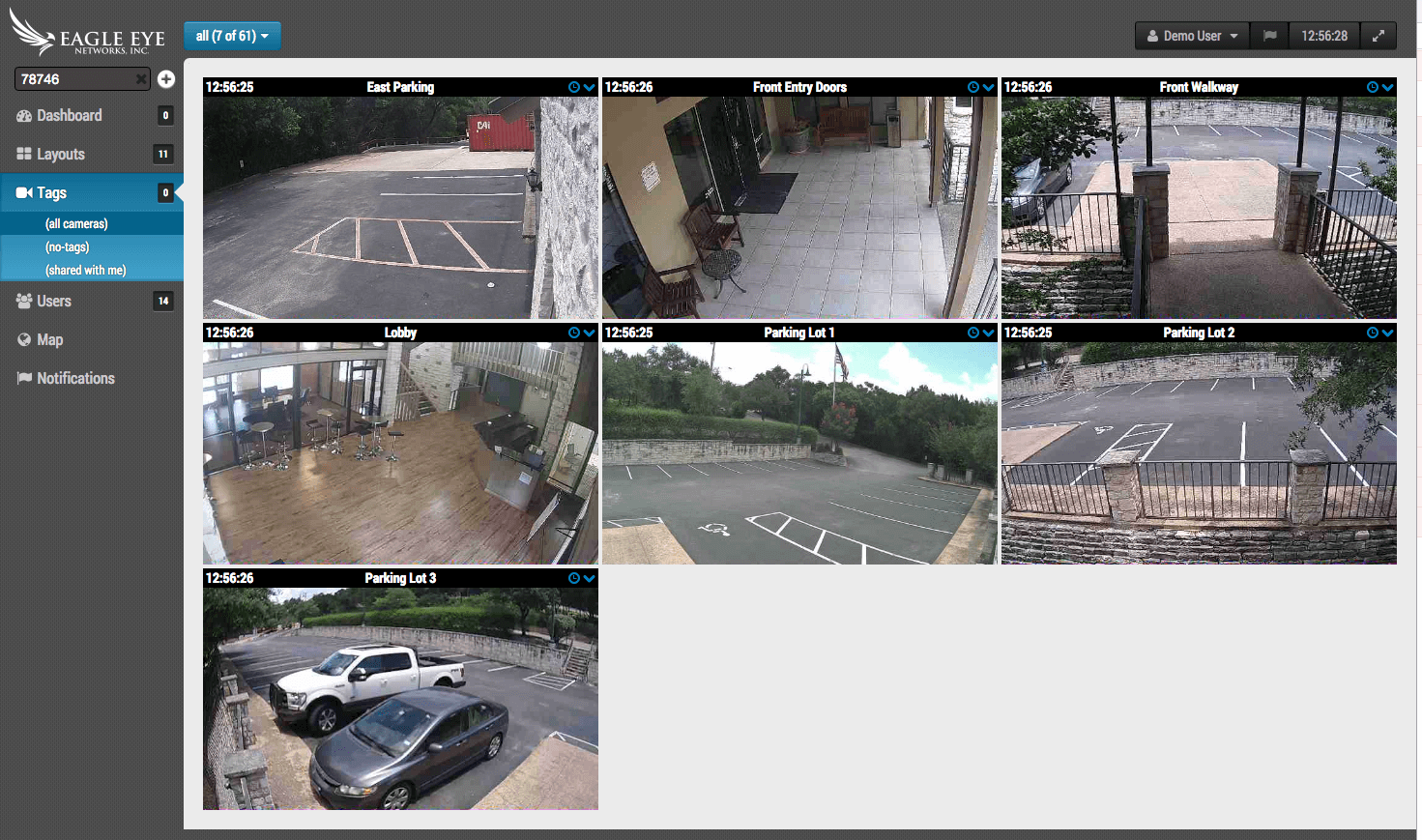
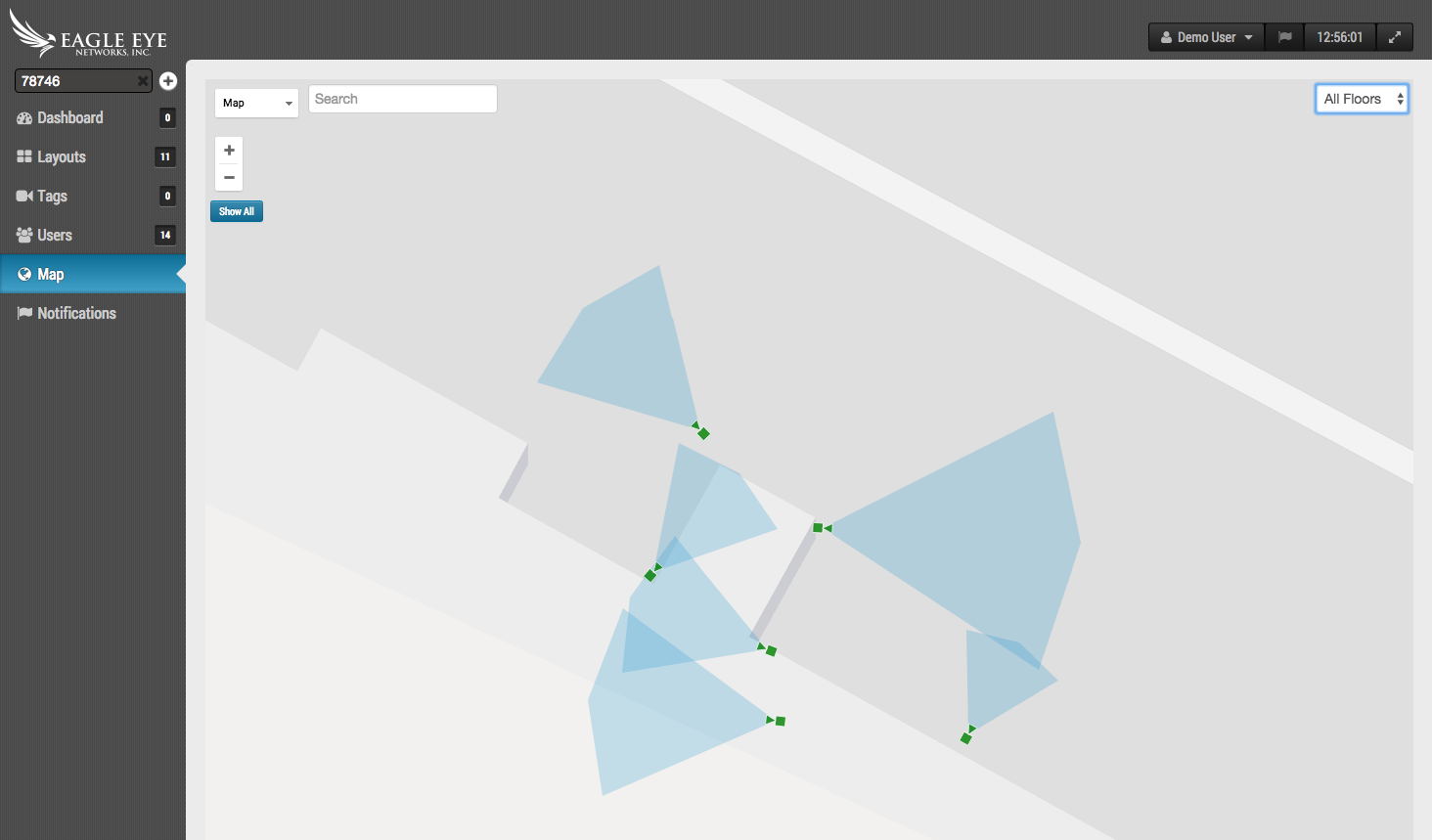
Ci sono alcune differenze tra un filtro salvato e un layout. Quella principale è che un layout è fisso. Non cambia a meno che venga modificato (aggiungendo o rimuovendo videocamere). Quando si modifica un layout, è possibile impostare l’ordine e le dimensioni delle anteprime. Il filtro salvato invece è dinamico. Ad esempio, se hai un filtro che usa un codice postale, esso mostrerà i risultati di qualunque nuova videocamera aggiunta all’interno di quel codice postale. Quando si stanno visualizzando i risultati di un filtro nei layout o nella vista tag, l’ordine e le dimensioni delle anteprime non possono essere modificati. Le anteprime sono mostrate in ordine alfabetico e con dimensioni uniformi proprio come quando si visualizzano i tag. È possibile eliminare un filtro cliccando su “x” a destra del nome del filtro.
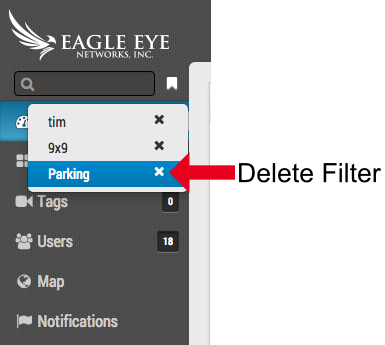
Uno spazio vuoto lasciato tra le parole è considerato equivalente a ‘o’ (or logico) quindi la voce inserita successiva (in inglese in questo esempio) “lobby parking” visualizza ogni videocamera che i termini “lobby” o “parking” all’interno di qualsiasi metadato della videocamera.
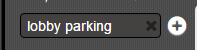
Mettendo i termini tra virgolette, lo spazio che li separa sarà considerato equivalente a “e” (and logico) e quindi l’espressione “parking rear” visualizza solo le videocamere che hanno sia la parola “parking” che “rear” nei metadati, quindi una videocamera con nome o tag “rear parking” sarà visualizzata mentre una chiamata “rear building” o “front parking” non sarà visibile.

Aggiornamento della dashboard:
Le videocamere sono raggruppate assieme in base al bridge a cui sono collegate. Il bridge è elencato per primo, seguito dalle videocamere. Il nome del bridge può essere usato per applicare velocemente un filtro che mostri tutte le anteprime delle videocamere di tale bridge.
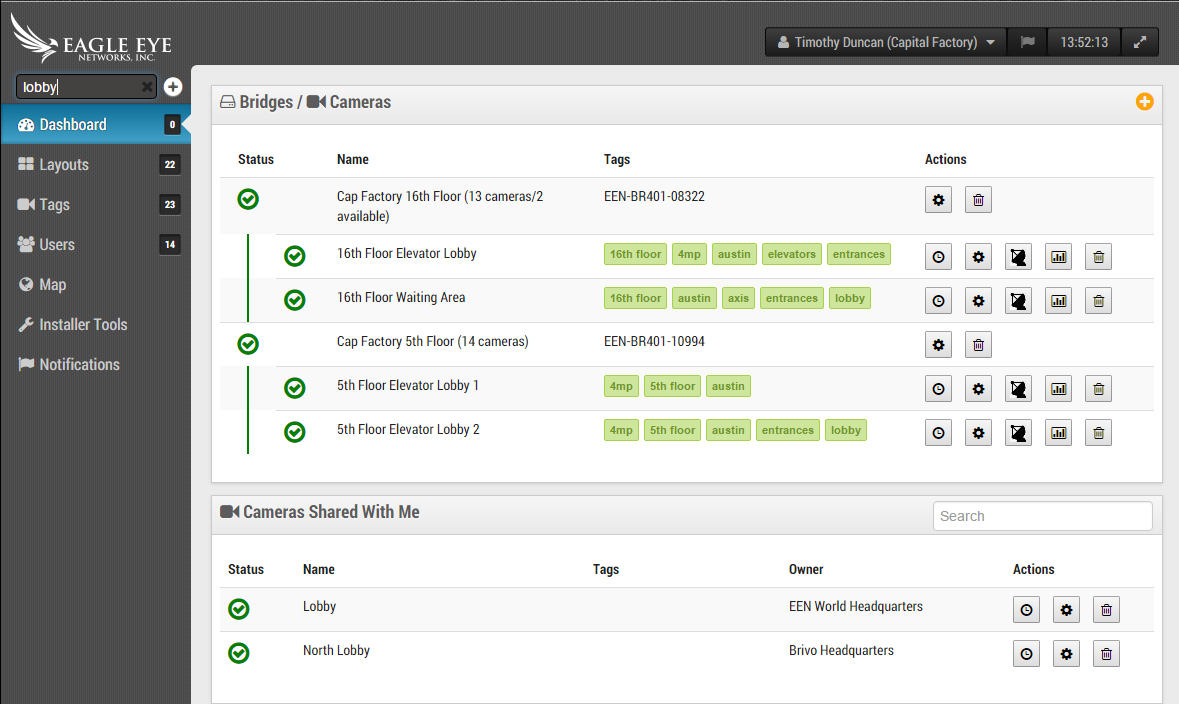
Posizione
Per impostare la posizione di un bridge, apri le impostazioni del bridge e seleziona la scheda della posizione. Le informazioni inserite qui sono usate dal filtraggio dinamico. Se le videocamere non sono inserite su una mappa, possono essere comunque filtrate e viste nella dashboard usando i dati della posizione del bridge mentre nei layouts usando le viste tag e notifiche.
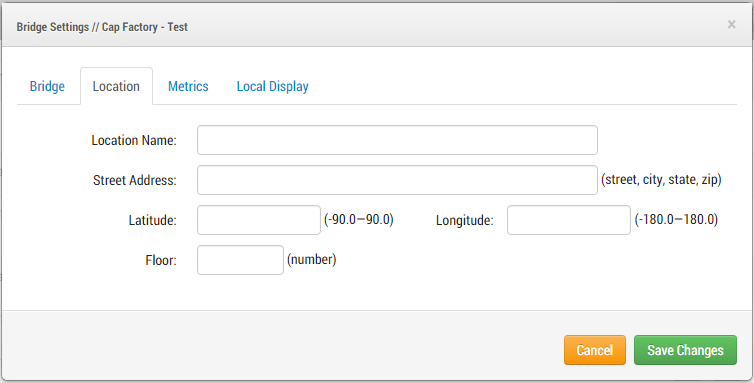
Altri post che potrebbero interessarti

Attraversamento di linee virtuali
Informazioni sull’attraversamento di linee virtuali L’attraversamento di linee virtuali si imposta come il conteggio di oggetti, ma con la possibilità di inviare una notifica quanto il limite viene attraversato nella direzione…
Agosto 22, 2017
Attivare gli strumenti di analisi
Come si attivano gli strumenti di analisi Per attivare gli strumenti analisi, vai alle impostazioni della videocamera e scegli la scheda degli Strumenti di analisi. Ciascuno strumento di analisi può…
Agosto 22, 2017
Conteggio oggetti
Informazioni sul conteggio di oggetti Per la massima precisione nel conteggio di persone, usare una videocamera dedicata montata con visione dell’alta in cui le persone rimangono delle stesse dimensioni mentre…
Agosto 22, 2017








