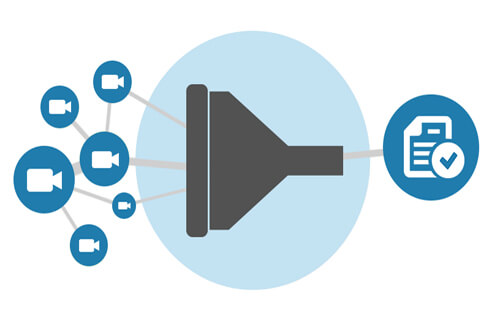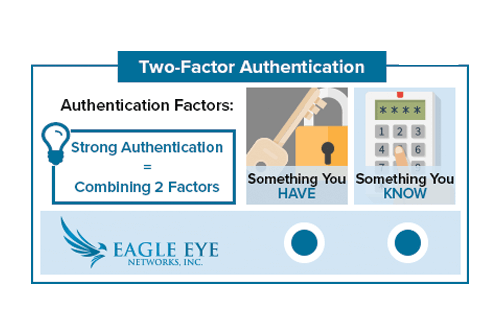解析を有効にする方法
アナリティクスを有効にするには、カメラ設定に移動して「アナリティクス」タブを選択します。 各アナリティクスは個別に有効にすることができ、カメラごとに請求が可能です。チェックボックスをクリックすると、それぞれ新しいタブが表示されます。
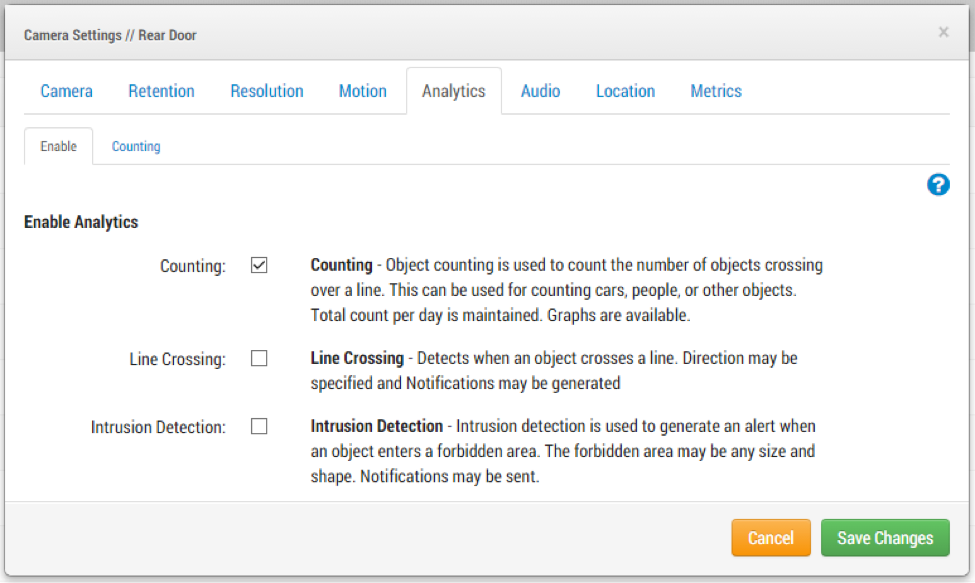
Camera Settings – Enabling Analytics
ライブプレビューとヒストリービデオでアナリティクスを表示するには、「プレビュー」タブの「「プロフィール」の下にある「アナリティクスの表示」を有効にします。
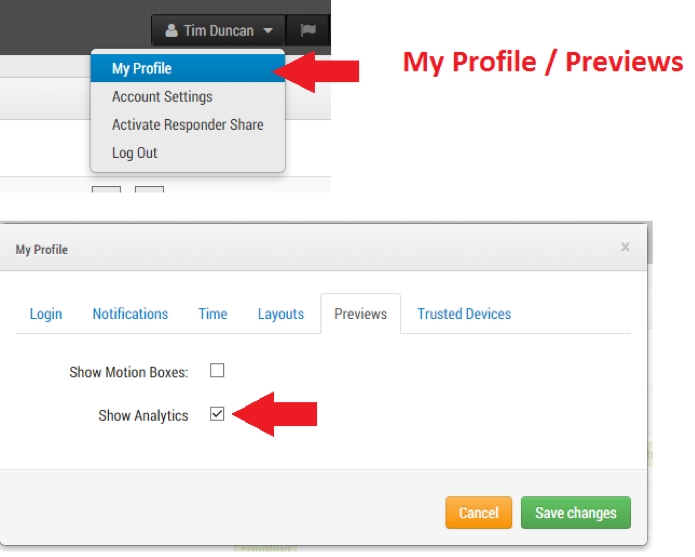
My Profile / Previews
プレビュービデオから、またはダッシュボードから、カメラのアクションの下の解析を選択して、解析グラフにアクセスします。プレビューから、プレビューウィンドウの右上にあるアクションボタンをクリックして、アナリティクスを含むドロップダウンを表示します。
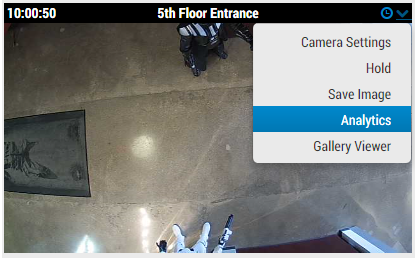
Accessing Graphs from Preview
ダッシュボードでは、アクションの下に解析ボタンが表示されます。すべてのカメラにモーション解析が表示されます。カメラ用に有効になっている追加のアナリティクスは、それぞれ独自のタブに表示されます。
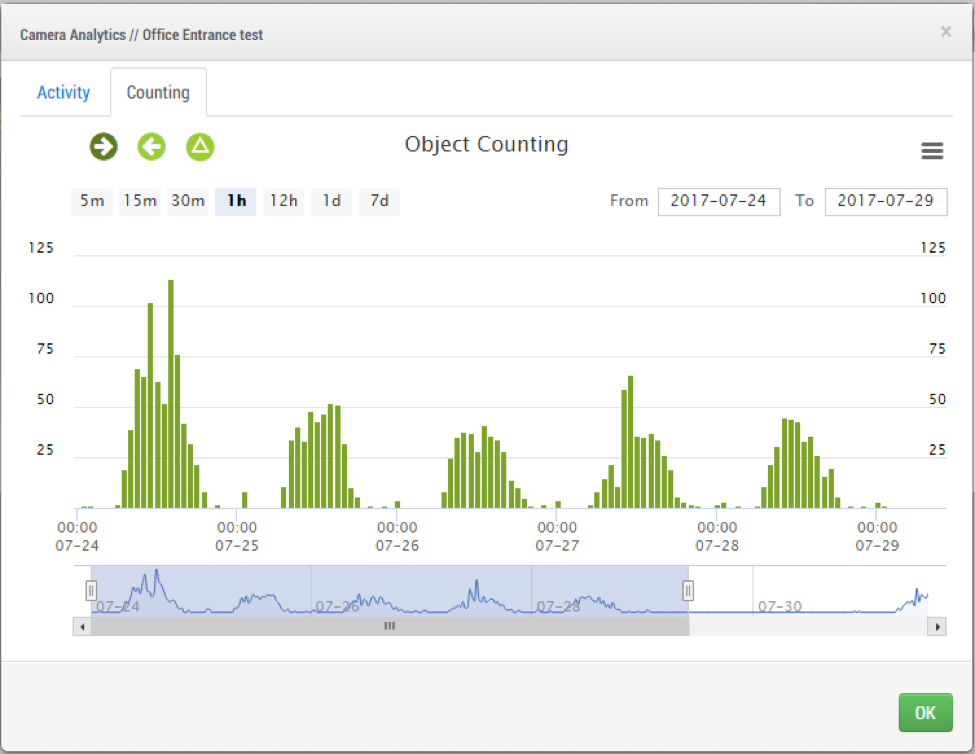
Example of Counting Graphs – Counting In
ヒストリーブラウザでのアナリティクスの表示
ヒストリブラウザの色は、フルビデオ、モーション、解析の記録を表します。ダークブルーは、フルビデオが利用可能であることを示します。ライトブルーはモーションを示します。明るい緑色は、解析によるオブジェクトの追跡を示します。濃い緑はラインクロスの交差または侵入を示します。これは、いずれかの方向に交差する線、または禁止領域に出入りする線を表します。カウント解析の場合、プレビューの右上には、主方向、逆方向、および2つの差が表示されます。ヒストリーブラウザのナビゲーションでは、その日の現在のカウントデータが表示されます。
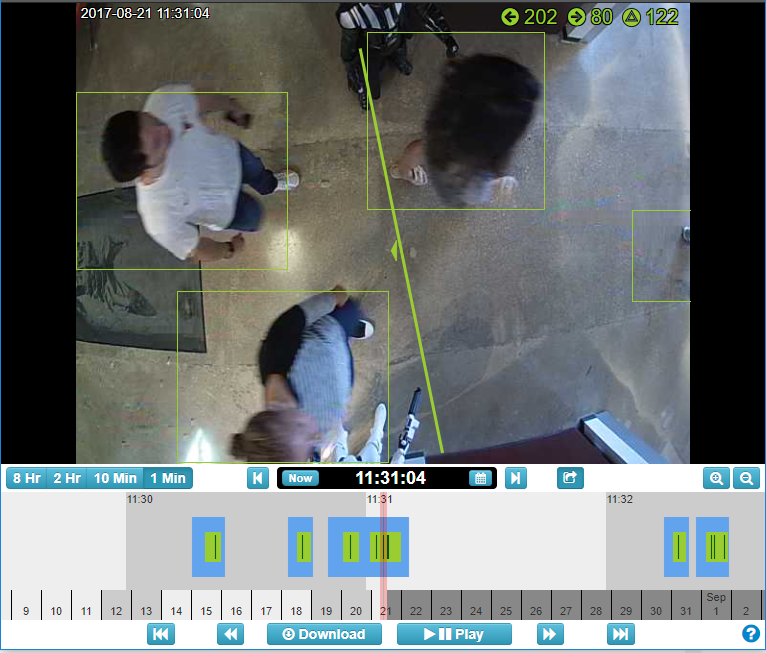
Example of Viewing Analytics in the History Browser / Object Counting Overlay with Counting Markers
アナリティクスイベント
モーションイベントが記録されるのと同様に、アナリシスイベントも記録されます。 アナリティクスは、幅と高さの設定に基づいてオブジェクトを認識すると、イベントとみなされます。ヒストリーブラウザでは、アナリティクスイベントは緑色で表示されます。 フルビデオを録画するためのデフォルトのカメラ設定は、「イベント」に基づいています。
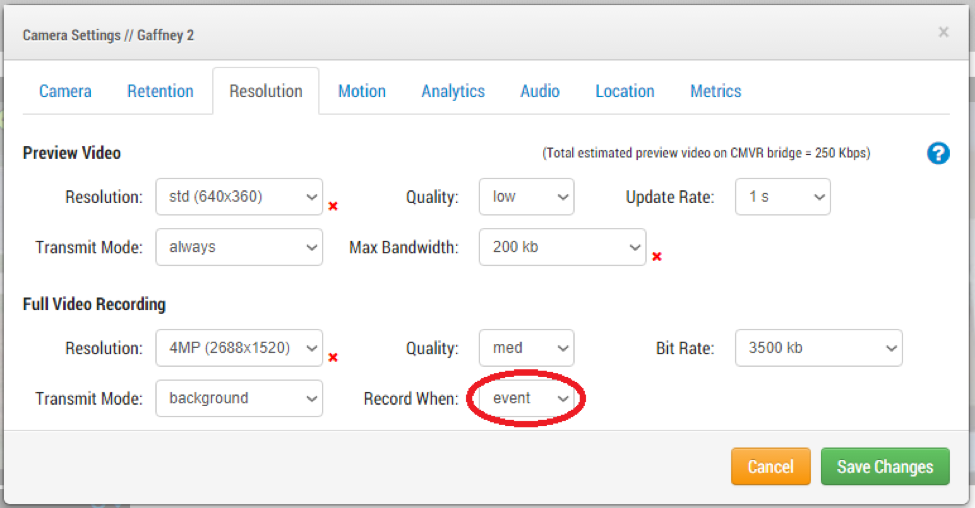
モーションがオフになっており、アナリティクスが有効になっている場合、フルビデオはアナリティクスイベントに記録されます。重要ではない録画イベントを最小限に抑えるために使用できるので、これは有効的な機能です。例えば、風に揺れる木は、動きに基づいて一定の記録を残すことがあります。感度を調整するために領域を使用することは可能ですが、これは必要な動きが見逃される可能性もあります。アナリティクスを使用すると、この問題を軽減できます。
この例では、カメラに追加された解析機能はラインぐです。設定で重要なのはオブジェクトの幅と高さです。画面上の任意のサイズのパラメータと一致するオブジェクトが検出された場合、アナリティクスイベントによってフルビデオ録画が作成されます。このシーンの例では、車または人だけがイベントを作成します。風に揺らいでいる木々が記録にならないようにします。これは、必要なビデオをすばやく見つけるのに役立ち、フルビデオをEagle Eye クラウドに送信するために、必要な帯域幅も削減でき、非常に有益です。
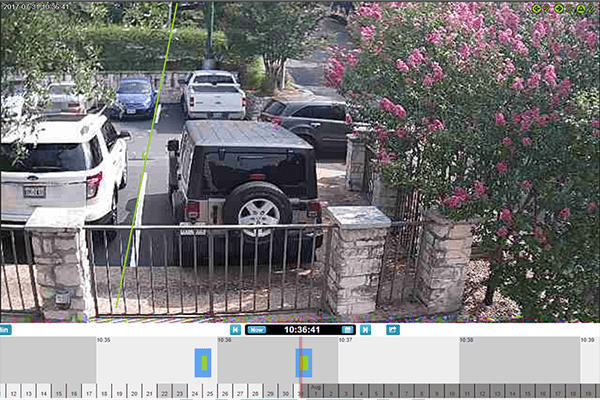
Eagle Eye アナリティクスの詳細
侵入検知
ラインクロス
オブジェクトカウント
Enable Analytics on your Eagle Eye Account
+1-512-473-0501
[email protected]
あなたに興味があるかもしれない他の投稿