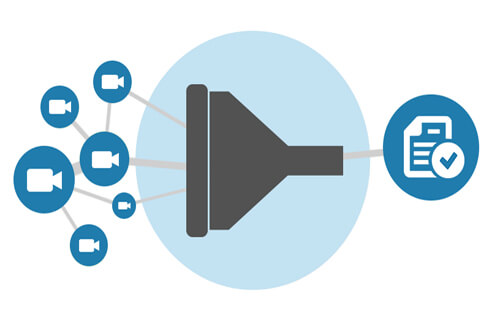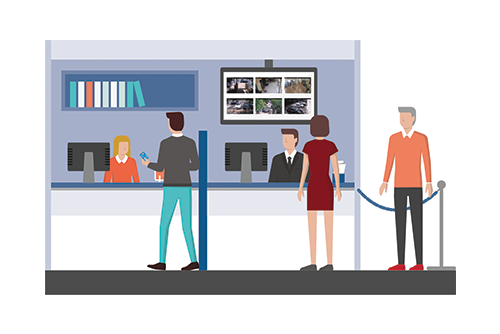
Wyświetlanie Lokalne
Do włączenia Wyświetlania Lokalnego wymagany jest użytkownik z uprawnieniami „Administrator” lub „Edytuj Wszystko i Dodaj”. Użytkownik musi zalogować się w chmurze Eagle Eye Networks, a w Panelu Użytkownika kliknąć ikonę koła zębatego obok bridge’a, aby otworzyć Ustawienia Bridge’a. Następnie należy wybrać kartę Wyświetlanie Lokalne.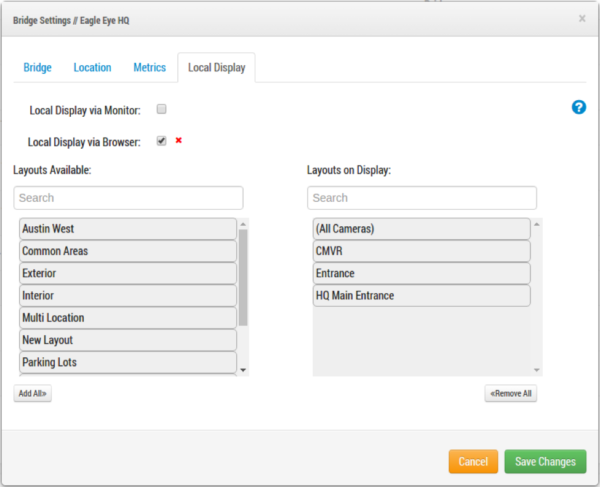
Ustawienia Bridge’a – Wyświetlanie Lokalne
Wyświetlanie Lokalne można włączyć osobno w celu podłączenia zewnętrznego monitora (poprzez Monitor) i do oglądania wideo na żywo w Lokalnej Sieci Komputerowej LAN (poprzez Przeglądarkę). Lista dostępnych układów znajduje się po lewej stronie i jest dostępna do wyszukiwania – pojawią się tylko układy z kamerami podłączonymi do bridge’a.
Możesz wybrać układy, przeciągając je i upuszczając na prawą listę, czyli na wyświetlane układy – każdy z wymienionych tutaj układów będzie dostępny na ekranie lokalnym. Przyciski „Dodaj Wszystko” i „Usuń Wszystko” pojawiają się w lewym dolnym i prawym dolnym rogu i mogą być używane do dodawania lub usuwania wyników wyszukiwania w każdej kolumnie. Domyślnym układem jest „Wszystkie Kamery”, który jest odpowiednikiem widoku tagów o tej samej nazwie, znajdującego się po lewej stronie interfejsu www Eagle Eye Cloud.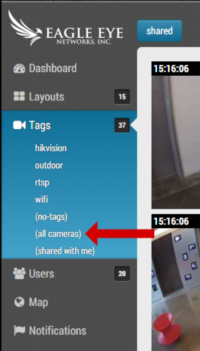
Panel Użytkownika – Tagi
Zapisz ustawienia, aby włączyć/wyłączyć wybrane tryby lub zaktualizować wszelkie inne zmiany. Zanotuj także adres IP bridge’a – pojawi się on w pierwszej zakładce „Ustawienia Bridge’a” pod „Informacje o Bridge’u: Adres IP”. Jeśli liczby są niebieskie, oznacza to, że Wyświetlanie Lokalne przez Przeglądarkę jest włączone a link jest klikalny.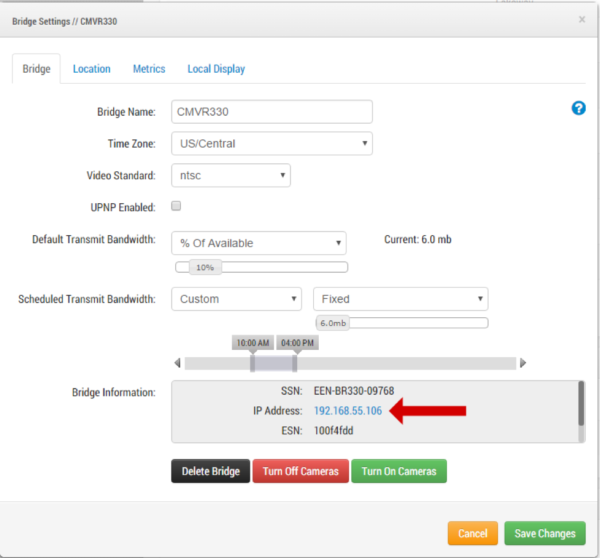
Ustawienia Bridge’a– Informacje o Bridge’u – Adres IP
Niezależnie od tego, czy przeglądasz w Przeglądarce czy na m=Monitorze, funkcja Wyświetlania Lokalnego działa niemal identycznie – udostępnia nawet większość tych samych poleceń klawiaturowych.
Wyświetlania Lokalne przez Przeglądarkę
Ta opcja musi być włączona, aby zalogować się bezpośrednio za pomocą adresu IP Bridge’a. Jeśli zostanie podjęta próba logowania bez włączonej opcji, zostanie wyświetlony komunikat o błędzie. Korzystając z komputera w tej samej sieci LAN (Local Area Network) co Bridge, wprowadź Adres IP modułu Bridge’a w przeglądarce. Jeśli jest włączony, wyświetli się ekran logowania Eagle Eye. Do prawidłowego zalogowania wymagany jest ważny użytkownik na koncie. Z domyślnego układu zostanie natychmiastowo wyświetlone wideo.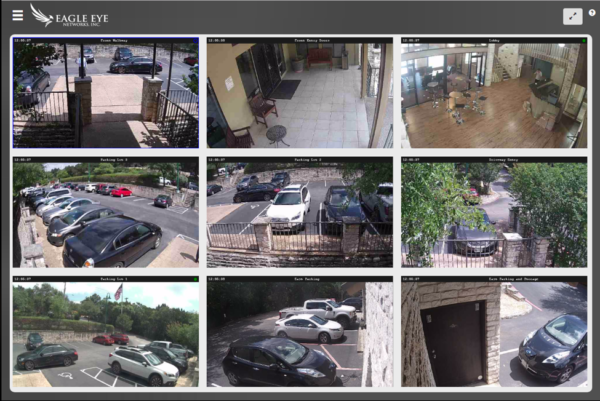
Wyświetlanie Lokalne przez Wyszukiwarkę
Interfejs
W lewym górnym rogu wyświetlany jest trzywierszowy przycisk menu, który zawiera listę dostępnych układów, które można wybrać. Możesz także zmieniać układy za pomocą poleceń klawiaturowych „Page Up” lub „Page Down”.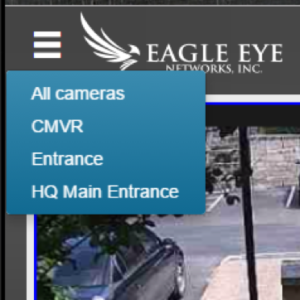 Lokalny Wyświetlanie przez Przeglądarkę – Menu Wyboru Układu
Lokalny Wyświetlanie przez Przeglądarkę – Menu Wyboru Układu
W prawym górnym rogu wyświetlany jest przycisk ze znakiem zapytania, który prowadzi do pliku pomocy. Tuż po lewej stronie znaku zapytania znajduje się ikona pełnoekranowa, która umożliwia przełączanie podglądu na pełny ekran. Klawisz „Esc” spowoduje wyłączenie trybu pełnoekranowego.
Dowolną kamerę można oglądać w Pełnej Rozdzielczości, klikając bezpośrednio na obraz podglądu. Kliknięcie przycisku Wstecz znajdującego się w lewym górnym rogu spowoduje wyłączenie Pełnej Rozdzielczości i powrót do układu. Naciśnięcie „Spacji” również spowoduje przełączenie do Pełnej Rozdzielczości.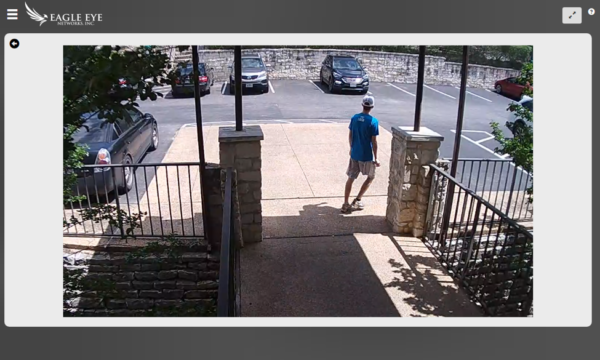
Lokalne Wyświetlanie przez Przeglądarkę – Wideo w Pełnej Rozdzielczości
Aby wybrać kamerę, użyj lewej i prawej strzałki na klawiaturze, a następnie naciśnij „Spację”, aby przełączyć do pełnej rozdzielczości. Jasnoniebieski obrys będzie wskazywał kamerę, która jest aktualnie wybrana.
Polecenia Klawiaturowe
- Spacja: Przełącza Pełną Rozdzielczość dla wybranej kamery
- Esc: Wyjście z trybu pełnoekranowego
- Strzałka w lewo: Wybierz lewą kamerę
- Strzałka w prawo: Wybierz prawą kamerę
- Page Up: Następny układ
- Page Down: Poprzedni układ
Wyświetlanie Lokalne przez Monitor
Wszystkie Bridge’e Eagle Eye Networks/CMVR mają możliwość podłączenia zewnętrznego monitora – typ połączenia zależy od modelu. Większość modeli posiada porty HDMI, ale niektóre modele posiadają połączenie portów HDMI, DVI, VGA lub Display. Zazwyczaj zewnętrzny monitor i klawiatura USB są używane, jeśli Bridge/CMVR wymaga określonych ustawień sieci, takich jak statyczny adres IP – mysze USB NIE są obsługiwane. W przypadku Wyświetlania Lokalnego podgląd na żywo i wideo w pełnej rozdzielczości będą wyświetlane na monitorze zewnętrznym, kiedy jest on włączony.
Polecenia Klawiaturowe
- H: Pokazuje dostępne polecenia klawiaturowe
- S: Uruchamia/Zatrzymuje dźwięk dla wybranej kamery (w kamerze musi być włączony dźwięk)
- Spacja: Przełącza Pełną Rozdzielczość dla wybranej kamery
- Esc: Ukrywa podświetlenie
- Page Up: Następny układ
- Page Down: Poprzedni układ
- Strzałki: Wybór kamery lewej, prawej, górnej, dolnej
- Q: Czasowo wyłącza wyświetlanie lokalne [W przypadku konserwacji – jeśli ta opcja jest używana, wyświetlanie lokalne przez monitor musi być (1) wyłączone, a następnie ponownie włączone za pomocą karty Wyświetlanie Lokalne w ustawieniach Bridge’a w chmurze Eagle Eye, (2) Wyświetlanie Lokalne włączone przez lokalną konsolę Administratora lub (3) Bridge musi być włączony, aby ponownie włączyć wideo na żywo. Cykl zasilania przywraca Wyświetlanie Lokalne do wcześniej zapisanego stanu.]
Inne posty, które mogą Cię zainteresować

Włącznie Analityki
jak Włączyć Analitykę Aby włączyć Analitykę, przejdź do ustawień kamery i wybierz kartę Analityka. Każda analiza może być włączana osobno i rozliczana za każdą kamerę. Po kliknięciu pola wyboru pojawi…
22 sierpnia, 2017
Dostosowanie Ustawień Ruchu
Regiony i Alerty Oprogramowanie Eagle Eye Networks VMS pozwala na dodawanie nieograniczonej liczby regionów i alertów dla kamery. Można je dodać, otwierając ustawienia kamery i wybierając kartę ruchu. W tym…
21 lutego, 2017
Zastosowanie Filtrowanie Dynamiczne
W dowolnym widoku wprowadź tekst, aby filtrować wyniki w czasie rzeczywistym. [caption id="attachment_15834" align="alignnone" width="800"] Wprowadzanie Tekstu w Dynamicznym Filtrze[/caption] Nazwa, tag, adres i lokalizacja są używane do celów filtrowania.…
28 czerwca, 2017