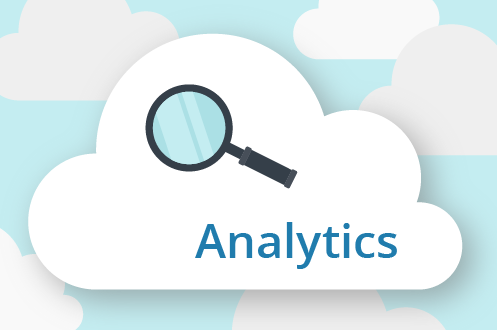Wie man Videoanalyse aktiviert
Um Videoanalyse zu aktivieren, gehe in die Kameraeinstellungen und wähle den Videoanalyse-Tab. Jeden Analysenoption kann separate aktiviert werden und wird pro Kamera in Rechnung gestellt. Es wird ein neuer Tab aufgehen, wenn man die Checkbox anklickt.
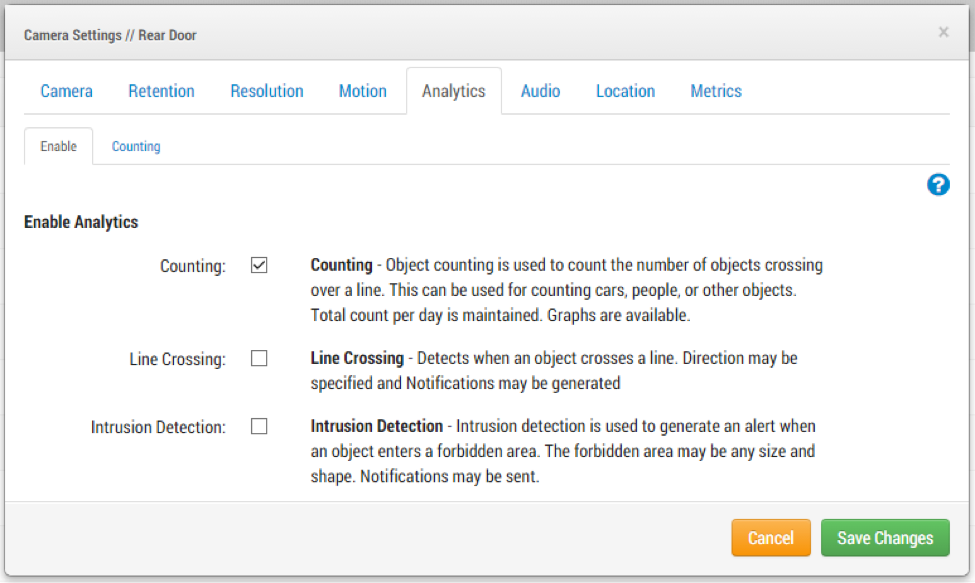
Camera Settings – Enabling Analytics
Um die Videoanalyse auf dem LivePreview und Videoverlauf anzuzeigen, aktiviere Analyse anzeigen unter Mein Profil im Preview-Tab.
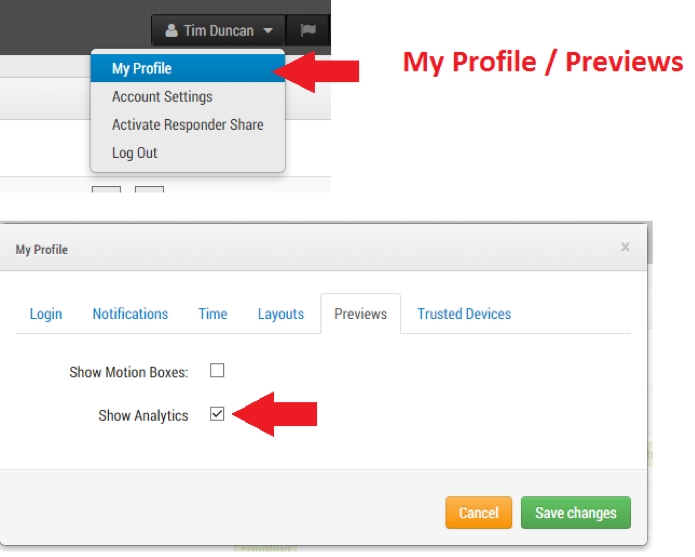
My Profile / Previews
Lass die Analysegrafik anzeigen, idem du Analyse unter Aktionen der Kamera auswählst, wenn du den Preview anguckst oder im Dashboard. Wähle die Actionbuttons oben rechts im Preview-Fenster, um ein Dropdown-Menu angezeigt zu bekommen in dem auch die Analysenoptionen angezeigt werden.
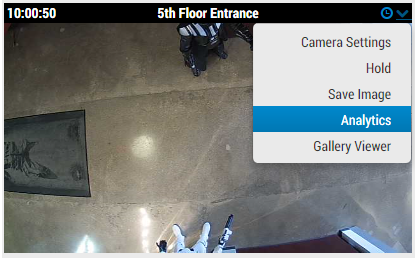
Accessing Graphs from Preview
Im Dashboard wird der Analyse-Button unter Aktionen angezeigt. Alle Kameras werden Bewegungserkennung anzeigen. Jede zusätzlich auf der Kamera aktivierte Videoanalyseoption wird in einem separaten Tab angezeigt.
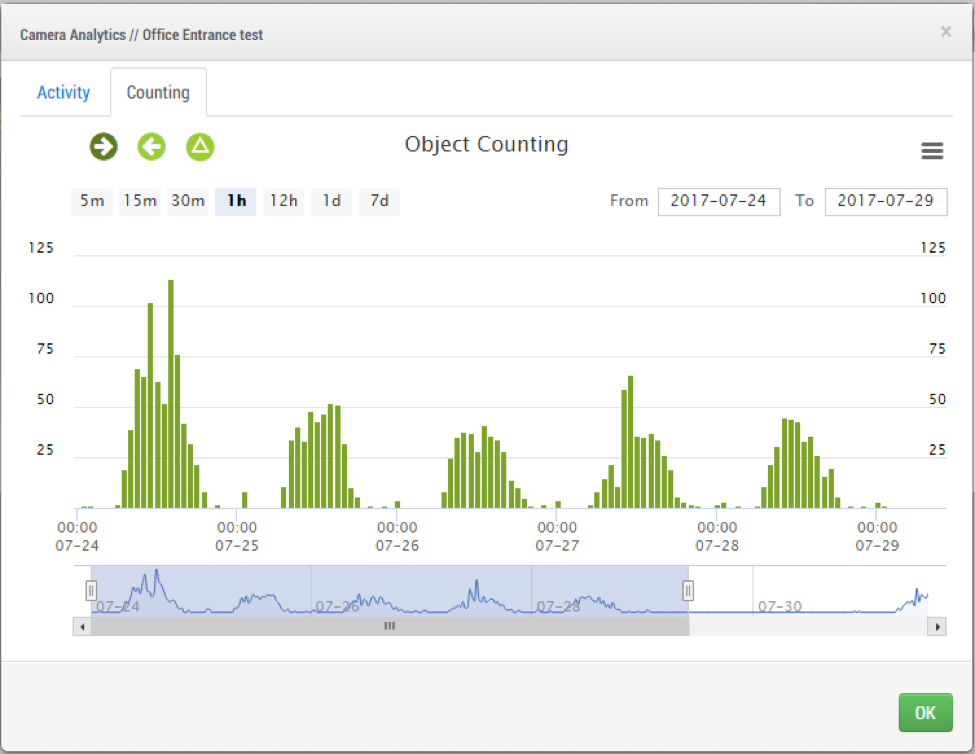
Example of Counting Graphs – Counting In
Viedeoanalyse im Videoverlauf anzeigen lassen
Die Farben im Videoverlauf-Browser repräsentieren ein ganzes Video, Bewegung und weitere Videoanalyse. Dunkelblau zeigt an, dass ein ganzes Video verfügbar ist. Hellblau zeigt erkannte Bewegung an. Hellgrün zeigt an, dass Objekt-Tracking aktiviert ist. Dunkelgrün zeigt an, dass LineCrossing aktiviert wurde. Das kann entweder eine Überschreitung einer Linie in jeglicher Richtung oder ein Eindringen in einen verbotenen Bereich sein. Die Counting-Funktion, eine Überlagerung der Hauptrichtung, entgegengesetzte Richtungen oder Unterschiede zwischen den beiden werden in der oberen rechten Ecke des Previews angezeigt. In der Navigation des Videoverlauf-Browsers werden die aktuellen Counting-Daten des Tages angezeigt.
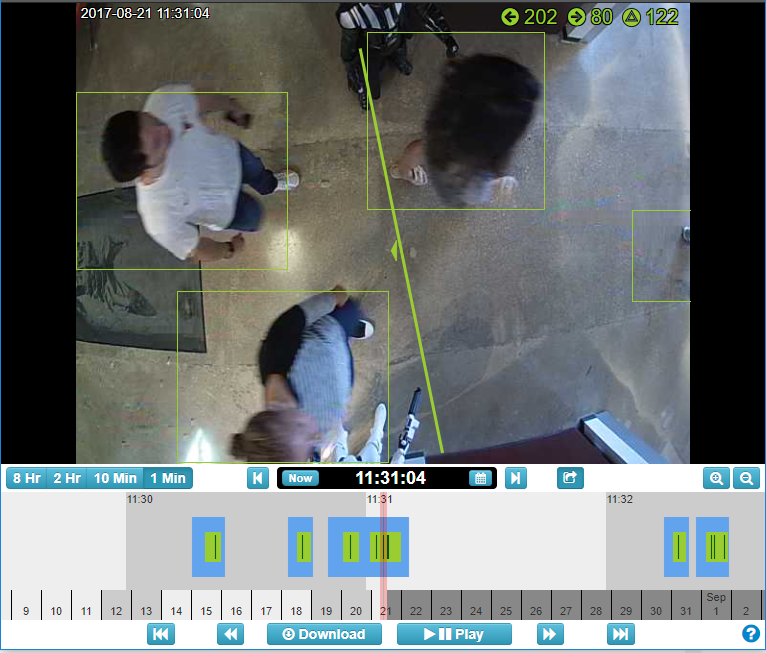
Example of Viewing Analytics in the History Browser / Object Counting Overlay with Counting Markers
Analyse-Events
Genau wie Bewegungsmomente werden auch andere Analysemomente aufgezeichnet. Wenn die Videoanalyse ein Objekt aufgrund dessen Breite und Höhe erkennt, gilt dies als Analysemoment und ein Event wird aufgezeichnet. Im Videoverlauf-Browser werden Analyse-Events in grün angezeigt. In der Standardeinstellung einer Kamera werden ganze Videos als Events aufgezeichnet.
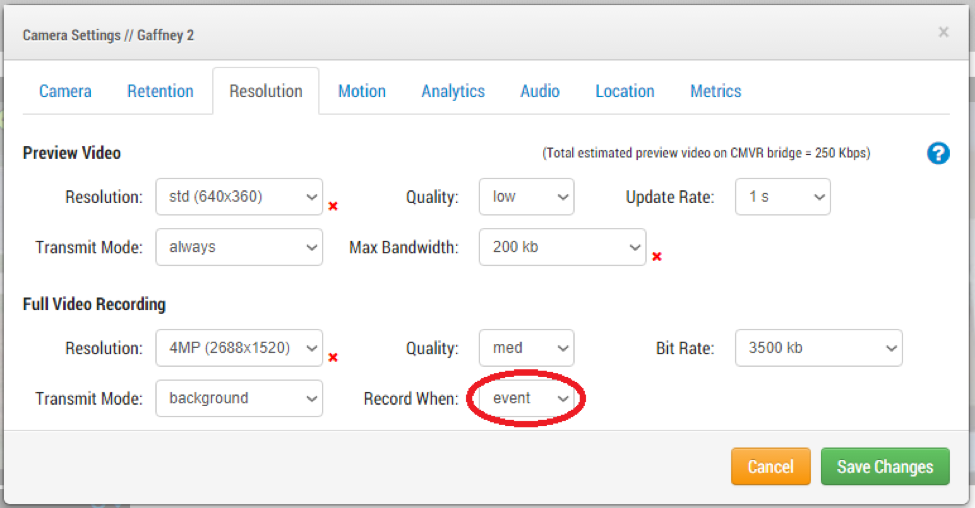
Wenn die Bewegungserkennung ausgeschaltet und eine Analysefunktion eingeschaltet ist, wird ein ganzes Video als Analyse-Event aufgezeichnet. Dies ist eine wichtige Funktion, weil man durch sie die Anzahl aufgezeichneter Events minimieren kann. So wird zum Beispiel die Bewegung eines Baumes im Wind ignoriert und gespart somit unnötige Events. Dies kann jedoch auch dazu führen, dass andere eventuell wichtige Bewegungen im Bereich ebenfalls ignoriert werden. Eine andere Analysefunktion kann dieses Problem lindern.
Im Beispiel mit dem Baum kann die LineCrossing-Funktion genutzt werden, um spezielle Objekte zu erkennen die sich in den Bereich bewegen. Wenn ein Objekt erkannt wird, dass den eingestellten Maßen entspricht wird ein Analyse-Event ausgelöst und ein ganzes Video aufgezeichnet. Der sich im Wind bewegende Baum löst also kein Event aus, zum Beispiel ein Auto, dass in den Bereich kommt würde jedoch, je nach Einstellung, ein relevantes Event auslösen und ein Video aufzeichnen. Somit lässt sich außerdem der Datenverbrauch zum Streamen in die Eagle Eye Cloud minimieren.
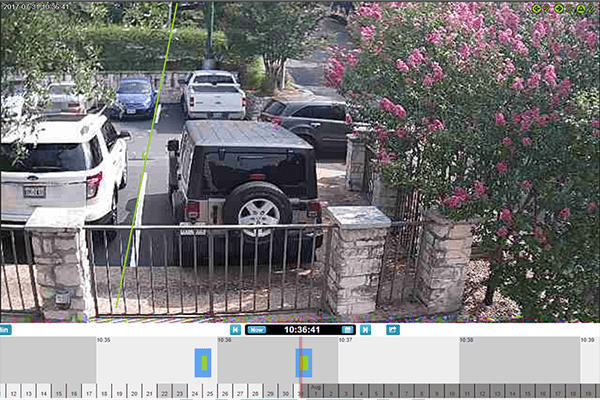
Erfahre mehr über die Eagle Eye Videoanalyse
IntrusionDetection
LineCrossing
ObjectCounting
Enable Analytics on your Eagle Eye Account
+1-512-473-0501
[email protected]
Andere Beiträge, die Sie interessieren könnten

Linien Kreuzungs Analyse
Über Line Crossing Line Crossing ist genauso wie Object Counting aufgestellt, bis auf die Funktion eine Alarmmeldung nur dann zu schicken, wenn eine Linie in einer bestimmten Richtung überschritten wird. Der aktuelle…
August 22, 2017
ObjectCounting
Über ObjectCounting Für eine höhere Genauigkeit beim Personenzählen sollte man eine eigens zu diesem zweck installierte Kamera mit einer Von-Oben-Nach-Unten-Ansicht verwenden, bei der Personen, die durch das Bild laufen, die…
August 22, 2017
IntrusionDetection
Über IntrusionDetection IntrusionDetection löst einen Alarm aus, wenn ein Objekt einen verbotenen Bereich betritt. Der Bereich kann jegliche Größe und Form haben. Benachrichtigungen können gesendet werden. Verbotene Bereiche werden genau…
August 22, 2017