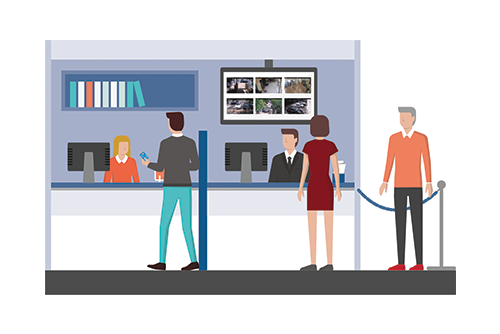Come si attivano gli strumenti di analisi
Per attivare gli strumenti analisi, vai alle impostazioni della videocamera e scegli la scheda degli Strumenti di analisi. Ciascuno strumento di analisi può essere attivato in modo distinto ed è addebitato per videocamera. Una nuova scheda comparirà per ciascuno strumento quando si spunta la casella di controllo.
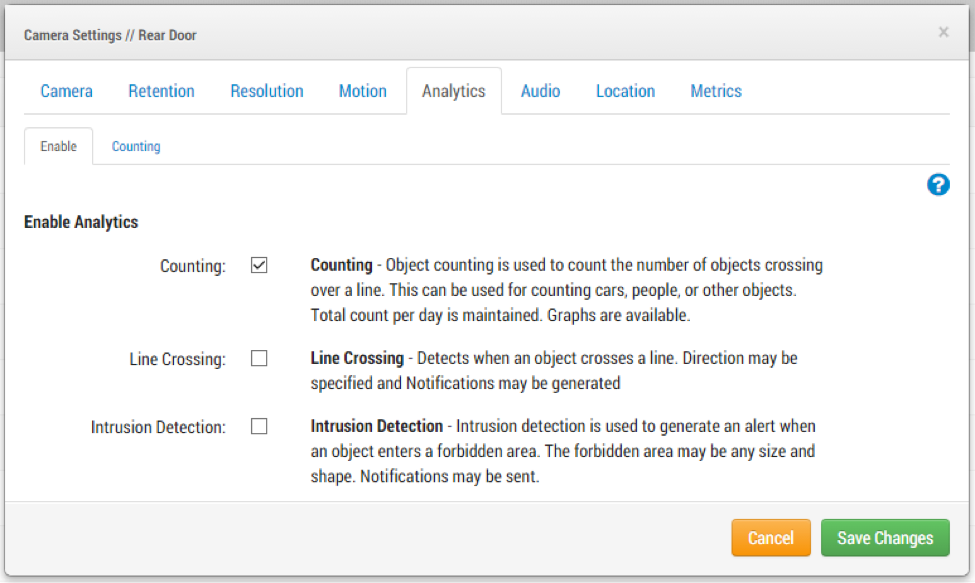
Camera Settings – Enabling Analytics
Per vedere la sovrapposizione degli strumenti di analisi su live preview e video registrati, attiva “Mostra strumenti di analisi” in “Il mio profilo” nella scheda “Anteprime”.
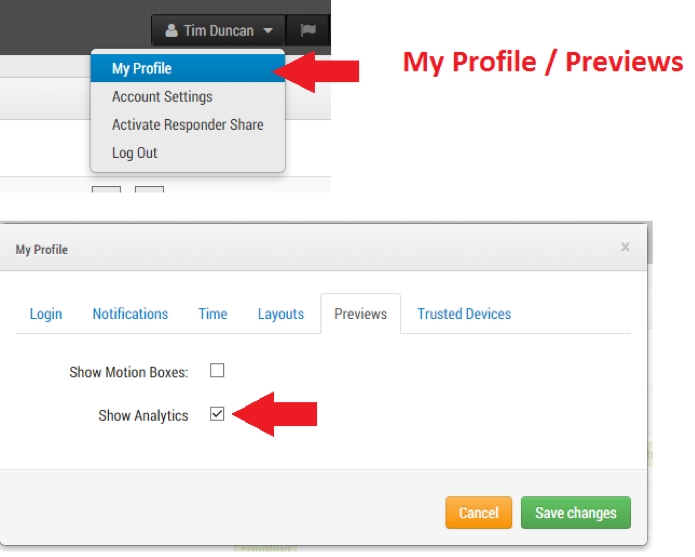
My Profile / Previews
Accedi ai grafici degli strumenti di analisi selezionando gli strumenti di analisi nelle azioni della videocamera mentre stai vedendo l’anteprima dei video o dalla dashboard. Dall’anteprima, clicca il pulsante azioni in alto a destra della finestra per far apparire un menu a discesa che contiene gli strumenti di analisi.
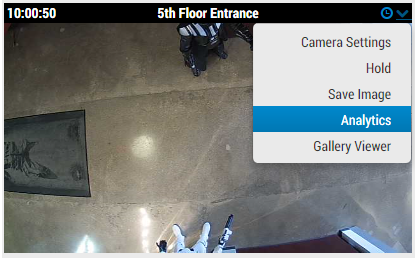
Accessing Graphs from Preview
Nella dashboard, il pulsante degli strumenti di analisi è visualizzato sotto alle azioni. Tutte le videocamere mostrano gli strumenti di analisi del movimento. Ogni ulteriore strumento di analisi attivato per una videocamera comparirà in una propria scheda.
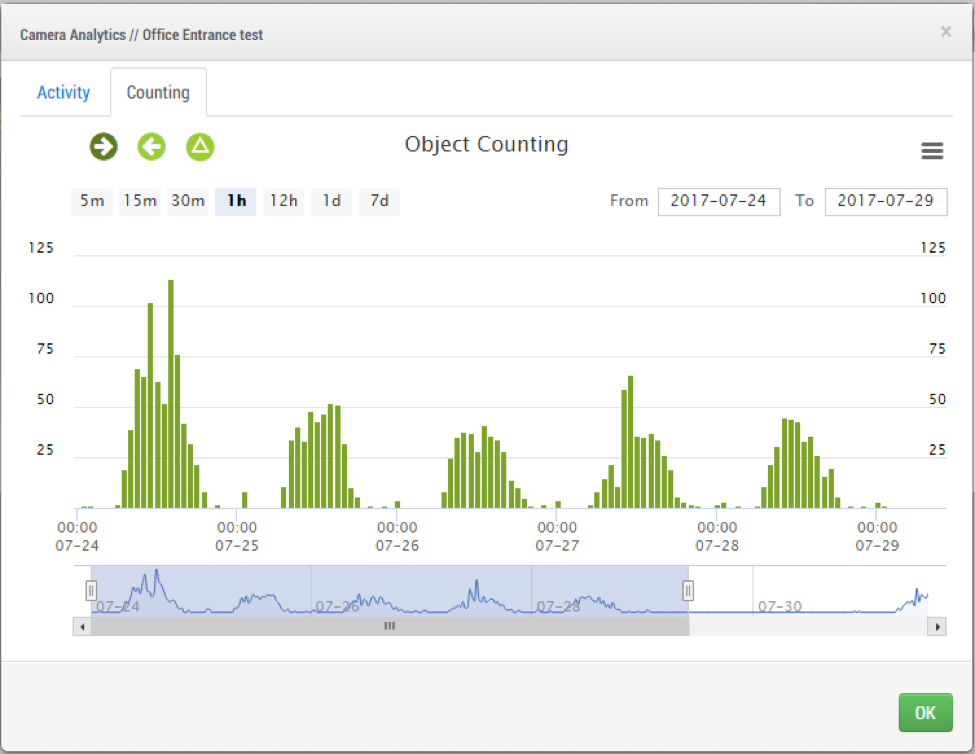
Example of Counting Graphs – Counting In
Visualizzare gli strumenti di analisi nel browser della cronologia
I colori nel browser della cronologia rappresentano la registrazione di video completi, movimento e strumenti di analisi. Il blu scuro indica che è disponibile il video completo. L’azzurro chiaro indica movimento. Il verde chiaro indica il monitoraggio di oggetti da parte degli strumenti di analisi. Il verde scuro indica un attraversamento di una linea virtuale un’intrusione degli strumenti di analisi. Può trattarsi di un attraversamento di una linea virtuale in qualunque direzione o di un’intrusione (ingresso o uscita) da un’area vietata. Per lo strumento di analisi del conteggio, la sovrapposizione della direzione principale, della direzione opposta e delle differenza tra loro sono visualizzate in alto a destra nell’anteprima. La navigazione del browser della cronologia mostra i dati attuali del conteggio per la giornata.
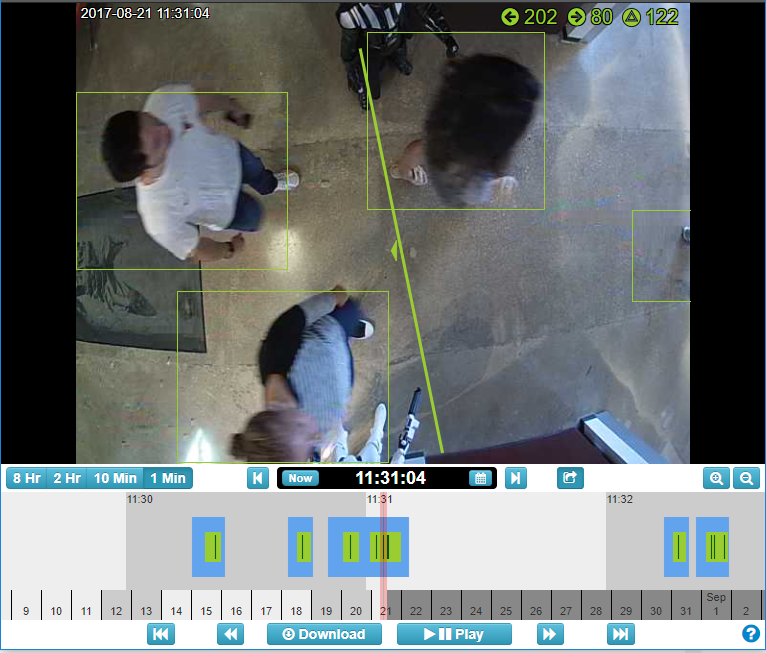
Example of Viewing Analytics in the History Browser / Object Counting Overlay with Counting Markers
Eventi degli strumenti di analisi
Così come gli eventi di movimenti vengono registrati, lo stesso avviene anche per gli eventi degli strumenti di analisi. Quando uno strumento di analisi rileva un oggetto sulla base delle sue impostazioni di larghezza e altezza, questo è considerato un evento. Nel browser della cronologia, gli eventi degli strumenti di analisi sono mostrati in verde. Le impostazioni predefinite delle videocamere per registrare il video completo sono basate sull’“evento”.
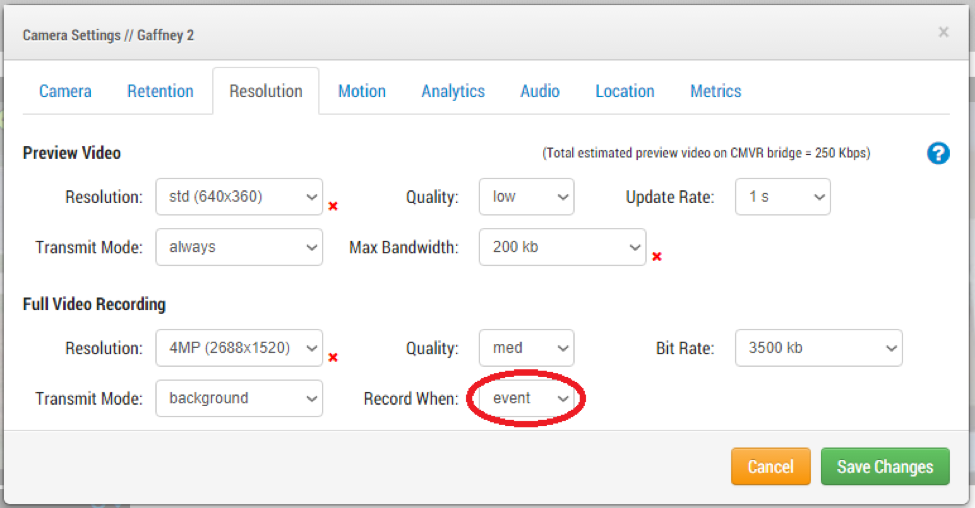
Se il movimento è disattivato e uno strumento di analisi è attivato, il video completo sarà registrato al verificarsi di un evento dello strumento di analisi. Si tratta di una funzione importante perché può essere usata per minimizzare la registrazione di eventi che non sono rilevanti. Per esempio, fronde di alberi agitate dal vento possono causare la registrazione continua sulla base del movimento. Anche se è possibile usare le regioni per regolare la sensibilità, ciò può causare la mancata rilevazione di alcuni movimenti significativi. L’uso degli strumenti di analisi può attenuare questo problema.
In questo esempio, lo strumenti di analisi aggiunto alla videocamera è l’attraversamento di linee virtuali. L’impostazione importante è la larghezza e altezza dell’oggetto. Se viene rilevato un oggetto in qualunque parte dello schermo che corrisponde ai criteri dimensioni, un evento dello strumento di analisi attiva la registrazione del video completo. In questa scena di esempio, solo un’auto o una persona possono generare l’evento. Gli alberi agitati dal vento non attivano la registrazione. Ciò può essere molto utile perché permette di trovare più velocemente i video che ti interessano, oltre a richiedere una banda minore per la trasmissione del video completo al cloud Eagle Eye.
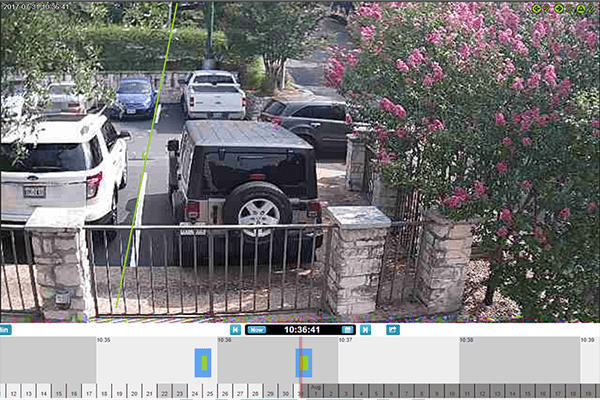
Scopri di più sugli strumenti di analisi Eagle Eye
Rilevazione delle intrusioni
Superamento di limiti
Conteggio oggetti
Enable Analytics on your Eagle Eye Account
+1-512-473-0501
[email protected]
Altri post che potrebbero interessarti

Visualizzazione locale tramite l’utilizzo del browser
Visualizzazione locale Un’autorizzazione utente di tipo “Amministratore” o “Modifica tutto e aggiungi” è richiesta per attivare la Visualizzazione locale. L’utente deve accedere al cloud di Eagle Eye Networks e quindi,…
Aprile 21, 2017
Regolare le impostazioni del movimento
Regioni e avvisi Il VMS Eagle Eye Networks consente un numero illimitato di regioni e avvisi per videocamera. Essi possono essere inseriti aprendo le impostazioni della videocamera e selezionando la scheda del movimento.…
Febbraio 21, 2017
Note interrogabili alle clip dei video ricercabili
Scaricare le clip e notifiche di download Il download dei video può essere richiesto dal browser delle cronologia. Quando un video è pronto, comparirà sotto al contrassegno delle notifiche in…
Aprile 20, 2017