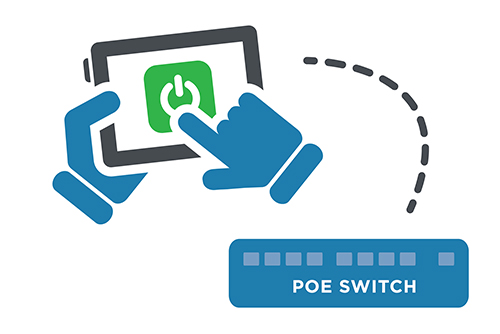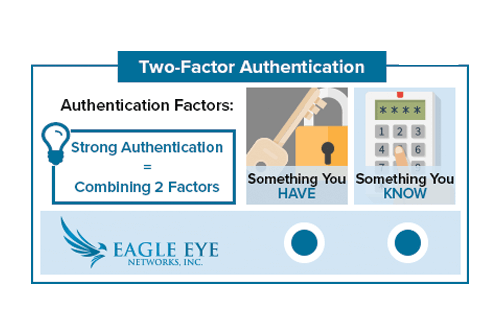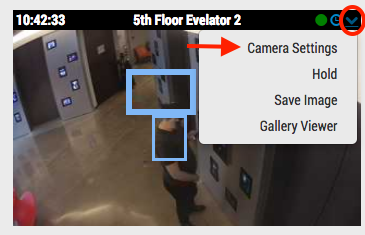Over Object Counting
Voor een hogere nauwkeurigheid bij het tellen van mensen, kunt u een speciale camera gebruiken, gemonteerd met een bovenaanzicht waarbij personen dezelfde grootte hebben als ze door de afbeelding reizen. Om geteld te worden, moeten objecten over een grens worden gevolgd. Dit betekent dat het object moet worden gevolgd alvorens de regel over te gaan en tenminste 50% van het object moet over de grens gevolgd worden. Grenzen moeten zodanig geplaatst worden zodat het object kan kruisen en niet parallel in de buurt van de rand van de afbeelding wordt geplaatst. Voor de beste praktijken, plaats de grens zo dicht mogelijk bij het midden van de afbeelding. Het kan nodig zijn om de camera opnieuw te richten. Een scala van objecthoogte en breedte worden gedefinieerd om de gewenste mensen (of objecten) te volgen.
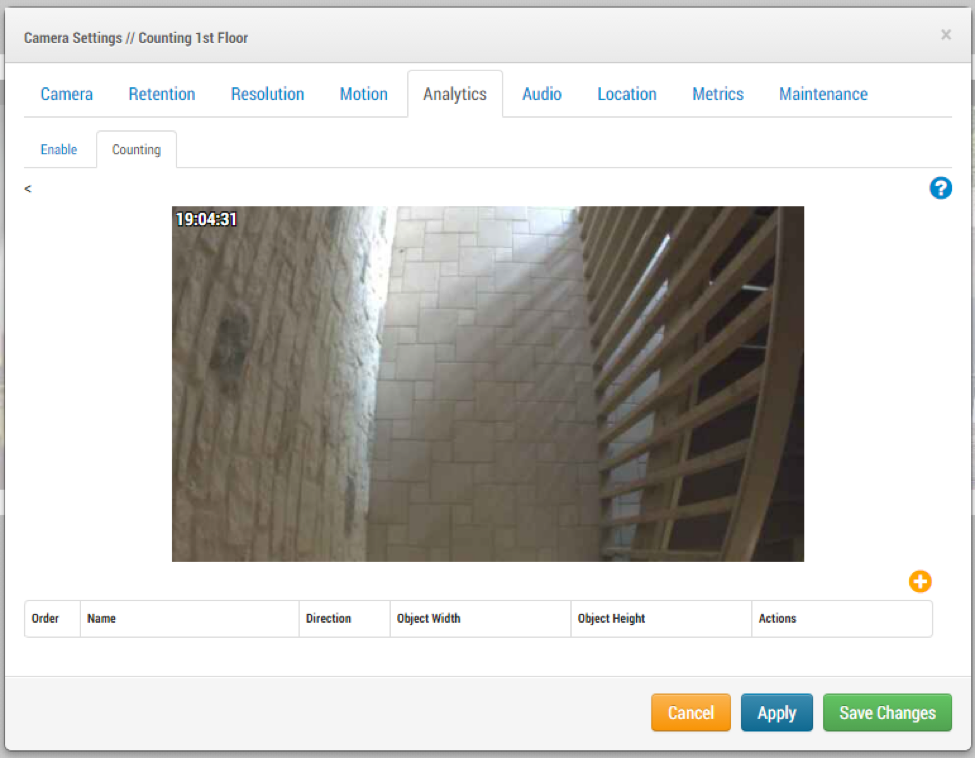
Example of Camera Settings / Analytics / Line Crossing without Line
Klik op het gele plus (+) symbool om een nieuwe grens toe te voegen. Pas de grens in het voorbeeldvenster aan door te klikken, vast te houden en te slepen. Klik op een pijl om de richting te selecteren die als hoofdrichting wordt gebruikt voor kruising. De geselecteerde pijl wordt aangegeven door groen en een kleine driehoek naast de grens zelf.
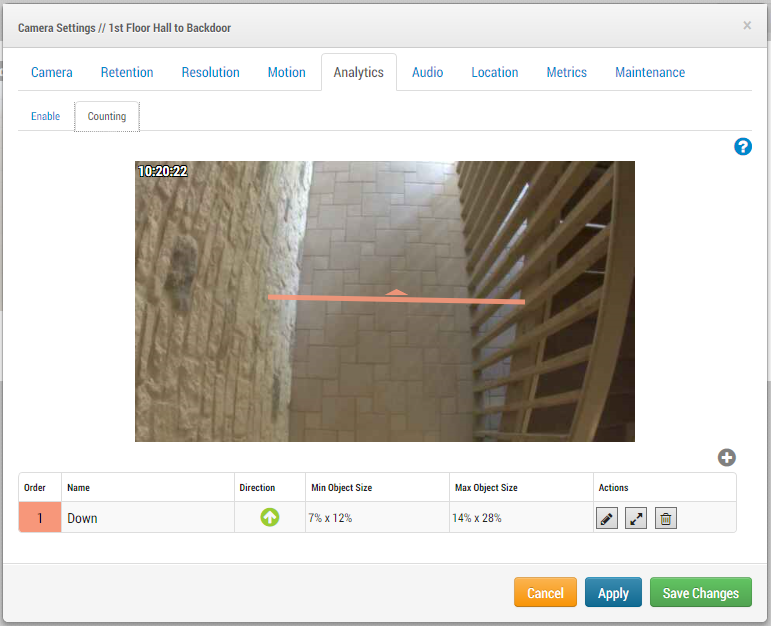
Example of Camera Settings / Analytics/ Counting
Er wordt maar één grens ondersteund. De gele plus is niet beschikbaar als een grens al bestaat.
De naam, richting, objectbreedte en objecthoogte veranderen
De grootte van objecten die over de grens kunnen worden gevolgd, kunnen worden ingesteld om specifieke objecten, zoals auto’s of mensen, te tracken terwijl alle andere objecten worden genegeerd. Stel een objectbreedte en -hoogte op basis van het beeld van de camera en de grootte van de objecten die u wilt tellen. Objecten die worden herkend, worden weergegeven met groene analytics-vakken in het voorbeeldvenster. De breedte en de hoogte hebben elk een minimum- en maximale instelling. Als u bijvoorbeeld een persoon wilt bijhouden, schat u de breedte en de hoogte van een persoon als een % van de grootte van het gehele beeld. Als u niet zeker bent, verlaat u de standaardinstellingen en past u dan groter of kleiner aan om objecten toe te voegen of te verwijderen. Bekijk video in de geschiedenisbrowser om objecten te zien en wanneer ze worden geteld.
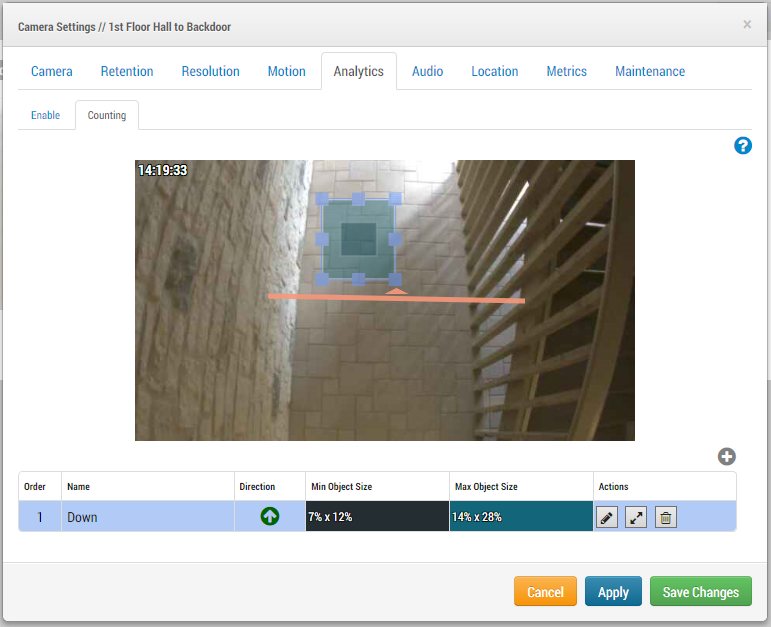
Example of Camera Settings / Analytics/ Counting with Object Size
Direction
Click the arrow to adjust the direction in 90-degree increments. Objects within the width and height settings that cross the line will be counted.
Minimum & Maximum Object Sizes
Click anywhere in the minimum or maximum object size row or click the object size icon to see the min-max object size in the preview window. Set the size in the preview window. Black represents the minimum and teal green represents the maximum object size that the analytic will target. Adjust the minimum and maximum size to track objects whose height are between the minimum and maximum.
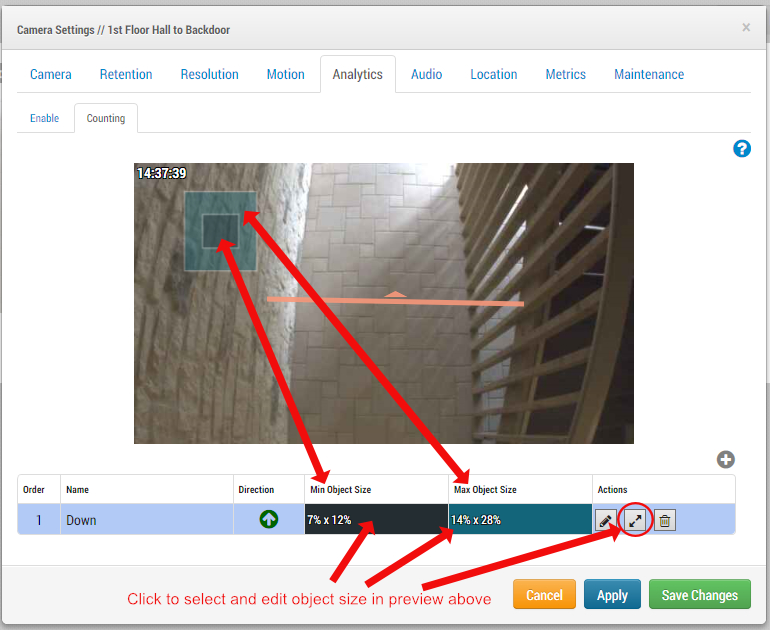
Clickable areas to edit Minimum and Maximum Object Size
Pencil
Click to edit the line in the preview window.
Trash Can
Click to delete the line.
Cancel
Click to ignore any changes since the last changes were saved (or applied) and to exit the Camera Settings dialogue.
Apply
Click to save the changes and view them in the preview window without closing the Camera Settings dialogue.
Save Changes
Click to save the changes and exit the Camera Settings dialogue.
Notes
The main direction across the line, the opposite direction, and the difference between them will be displayed in the top right of video preview and history browser with running totals for the day. The count is reset daily at 2:00 AM in the time zone of the camera. Green Analytics boxes are shown in the history browser around objects that are detected. Dark green lines indicate a count. The count is shown historically by navigation of the timeline.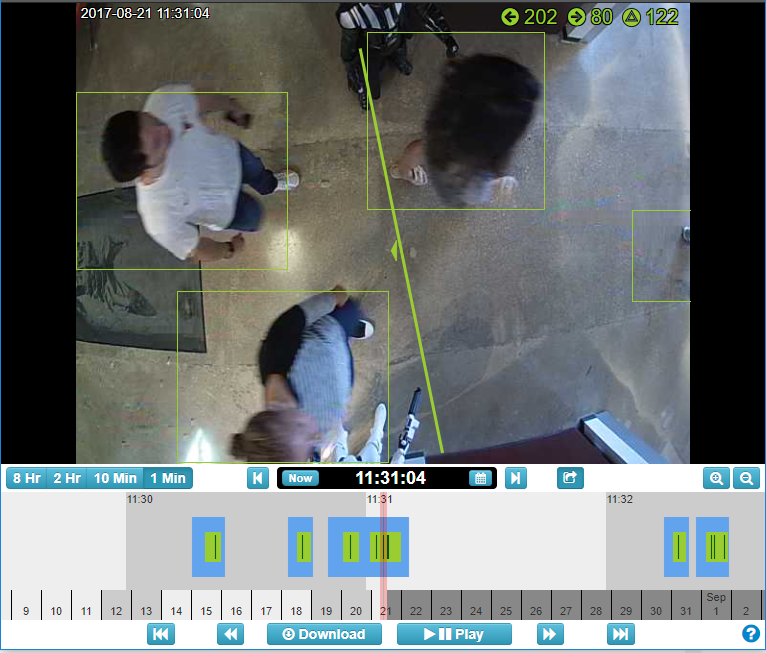
Example of Object Counting Overlay in the History Browser with Counting Markers
Ga naar de analyticsgrafieken door analytics te selecteren onder acties van de camera bij het bekijken van preview video of vanaf het dashboard.
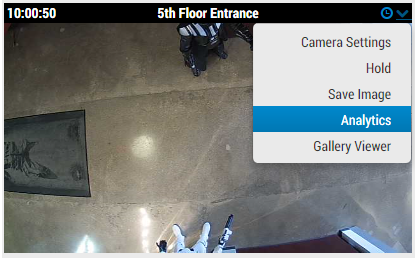
Accessing Graphs from Preview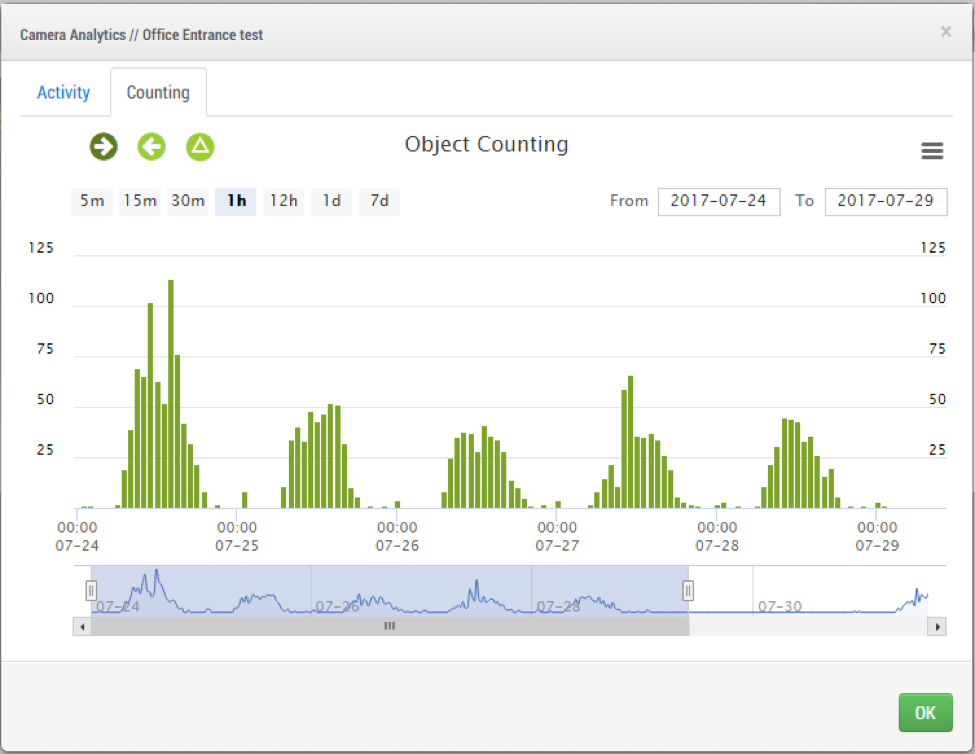
Example of Counting Graphs – Counting In
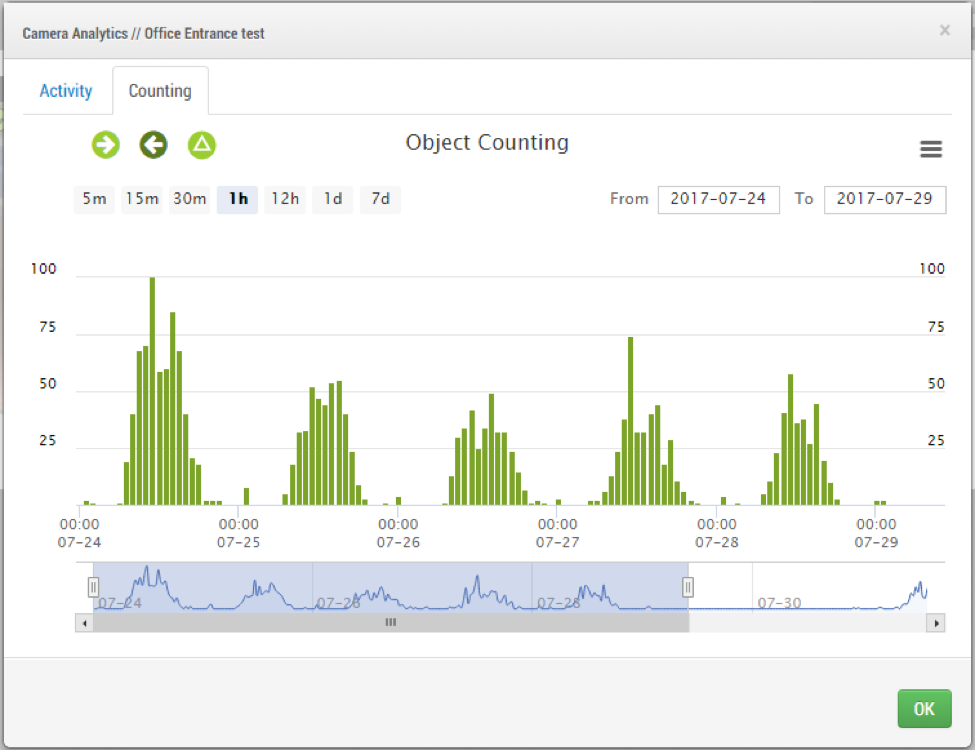
Example of Counting Graphs – Counting Out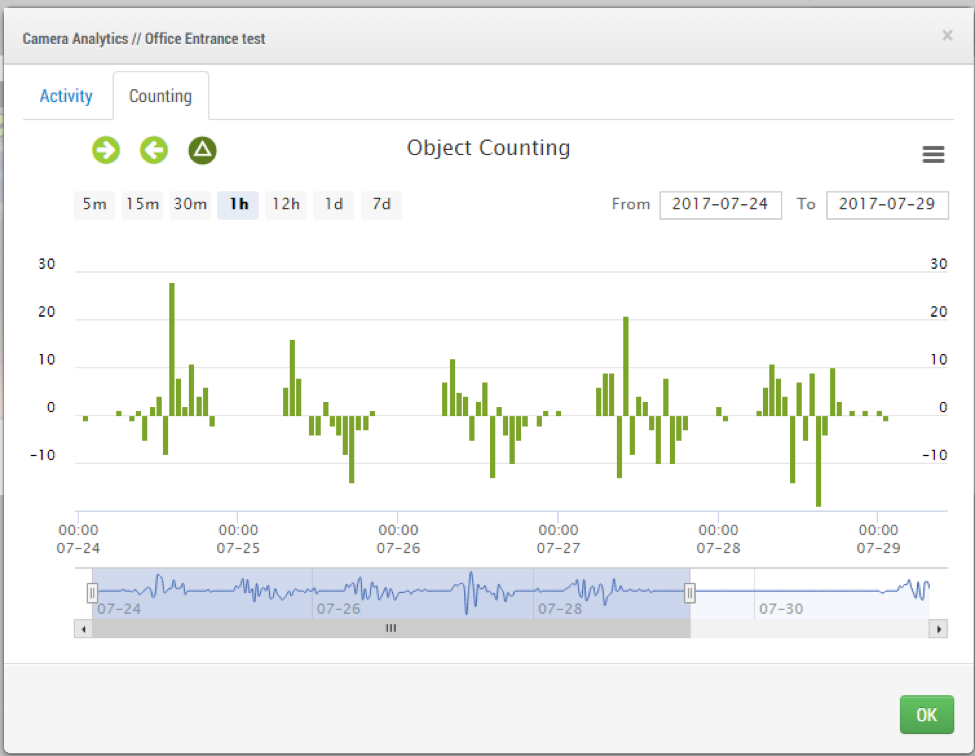
Example of Counting Graphs – Difference
Meer Informatie over Eagle Eye Analytics
Analytics Activeren
Inbraak Detectie
Line Crossing
Enable Analytics on your Eagle Eye Account
+1-512-473-0501
[email protected]
Andere berichten die u mogelijk interesseren

Beheerde PoE Update Nieuwe Functies
Remote PoE De Eagle Eye Managed PoE-switches bieden meer functionaliteit rechtstreeks vanuit het Eagle Eye Reseller Dashboard. Geautoriseerde gebruikers kunnen een afzonderlijke PoE-camera of de volledige switch op afstand laten…
juli 5, 2017
Configuratie van Twee-Factoren Authenticatie
Twee-Factoren Authenticatie Inschakelen Klik in de rechterbovenhoek van de Eagle Eye Networks webinterface op uw gebruikersnaam en selecteer “Mijn Profiel.”Vink het keuzevakje genaamd Twee-Factoren Authenticatie aan en volg de aanwijzingen…
mei 16, 2017
Camera-instellingen Openen
Met de juiste rechten zijn de camera-instellingen toegankelijk vanaf het dashboard of vanuit de lay-out weergave. Klik vanaf het dashboard op het tandwielpictogram om de camera-instellingen te openen. [caption id="attachment_30646"…
februari 21, 2017