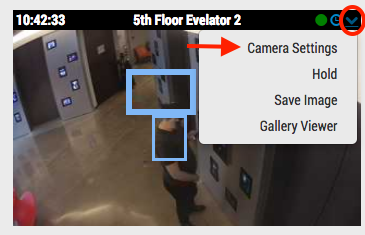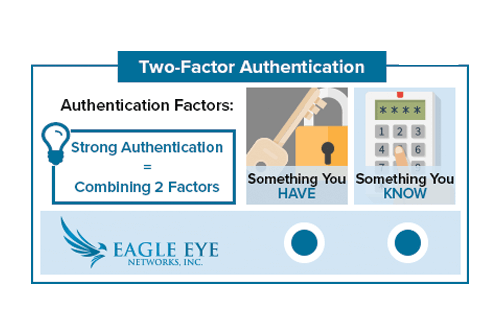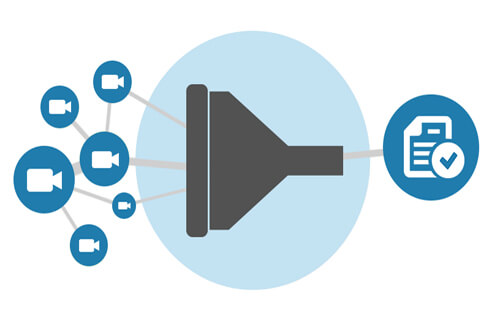
W dowolnym widoku wprowadź tekst, aby filtrować wyniki w czasie rzeczywistym.
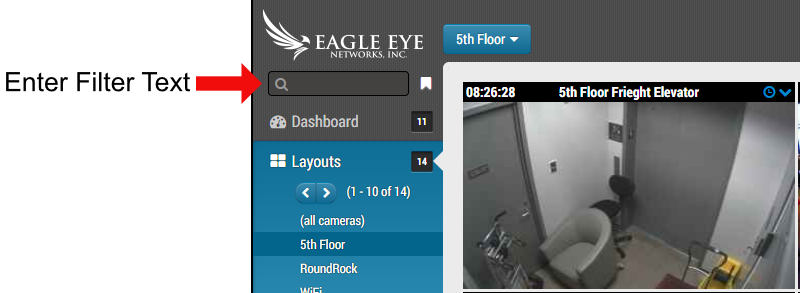
Nazwa, tag, adres i lokalizacja są używane do celów filtrowania. Wyniki są wyświetlane po wprowadzeniu tekstu i są widoczne do momentu skasowania tekstu. Tekst można usunąć, naciskając „Esc” na klawiaturze lub klikając znak „x”, który pojawi się po wprowadzeniu tekstu.
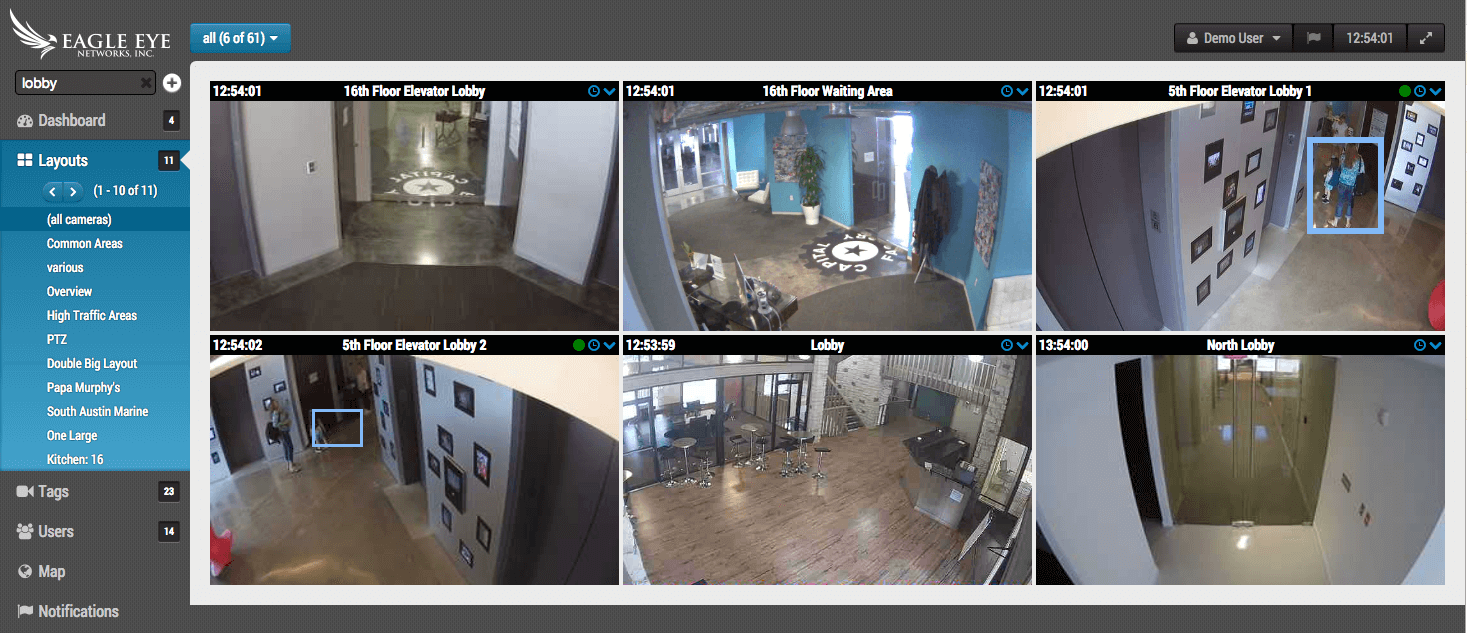
Wyniki można zapisać, klikając przycisk „+” po prawej stronie paska wprowadzania tekstu.
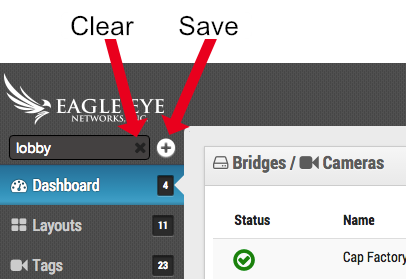
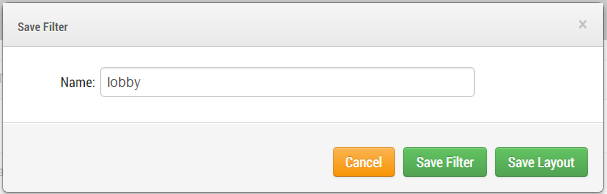
Tekst wprowadzony w celu wykonania filtrowania staje się sugerowaną nazwą po naciśnięciu przycisku zapisywania. Istnieje opcja zapisania jako filtr lub jako układ. Dzięki temu tworzenie układów jest bardzo wydajne. Zapisane filtry są dostępne po kliknięciu przycisku zakładki po prawej stronie pola tekstowego.
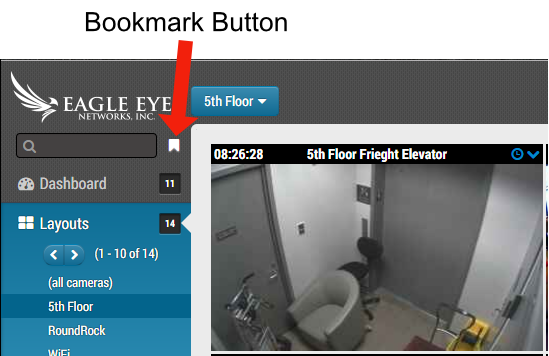
Przywołanie filtrowania nie oferuje opcji zapisania, chyba że tekst filtrowania jest zmieniony.
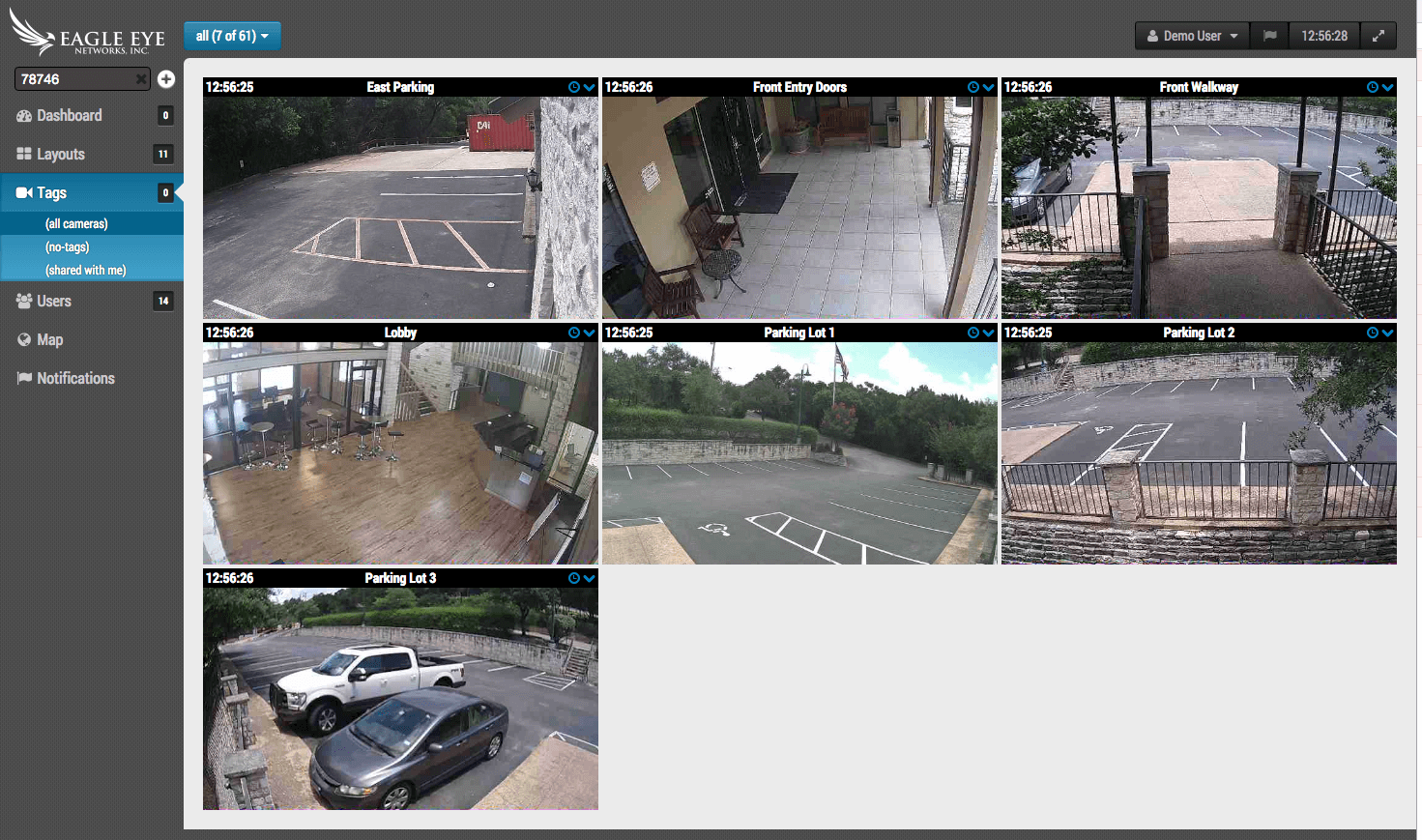
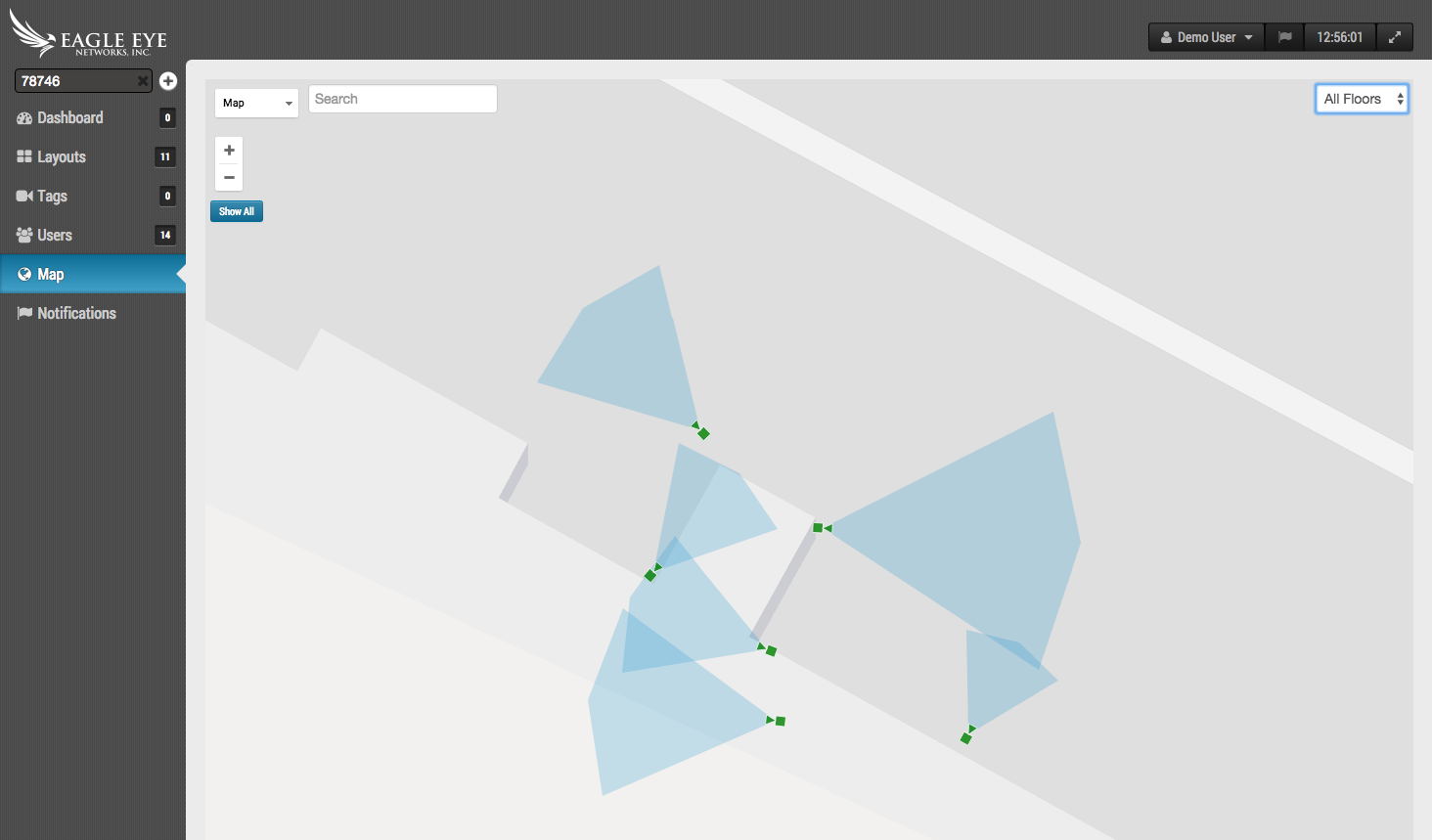
Istnieje kilka różnic pomiędzy zapisanym filtrem i układem. Główną różnicą jest to, że układ jest stały. Nie zmieni się, dopóki nie zostanie edytowany (przez dodanie lub usunięcie kamer). Podczas edycji układu można ustawić kolejność i rozmiar podglądów. Zapisany filtr jest dynamiczny. Przykładowo, jeśli posiadasz filtr korzystający z kodu pocztowego, przypomnienie o tym filtrze spowoduje wyświetlenie wyników wszystkich nowych kamer dodawanych w tym kodzie pocztowym. Podczas wyświetlania filtru w widoku układu lub tagów nie można zmienić kolejności i rozmiaru podglądu. Są one wyświetlane w kolejności alfabetycznej i mają równomierne rozmiary, tak jak tagi przeglądania. Filtr można usunąć, klikając „x” po prawej stronie nazwy filtra.
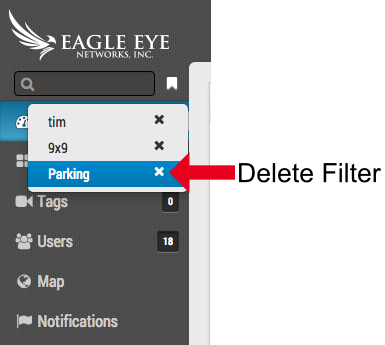
Pozostawienie pustej przestrzeni pomiędzy wyrazami sprawi potraktowanie spacji jako „lub”, aby wpis w ' parkingu w lobby ' wyświetlał dowolne kamery z 'lobby' lub ' parkingu' jako część dowolnych metadanych kamery.
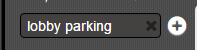
Wstawianie słów w cudzysłowy użyje spacji pomiędzy „jak”, aby „ „tylne miejsce parkingowe” ” pokazywało tylko kamery, które miały zarówno tagi „parking” i „tył”, wię kamera z nazwą lub tagiem „parking na tył” byłaby wyświetlana, ale kamera o nazwie „budynek z tyłu” lub „parking przedni” nie byłaby widoczna.

Aktualizacja Panelu Użytkownika:
Kamery są zgrupowane razem przez bridge, do którego są przymocowane. Najpierw pokazany jest bridge, a następnie kamery pod nim. Nazwa bridge’a może być użyta do wykonania szybkiego filtrowania, aby zobaczyć podgląd wszystkich kamer na bridge’u.
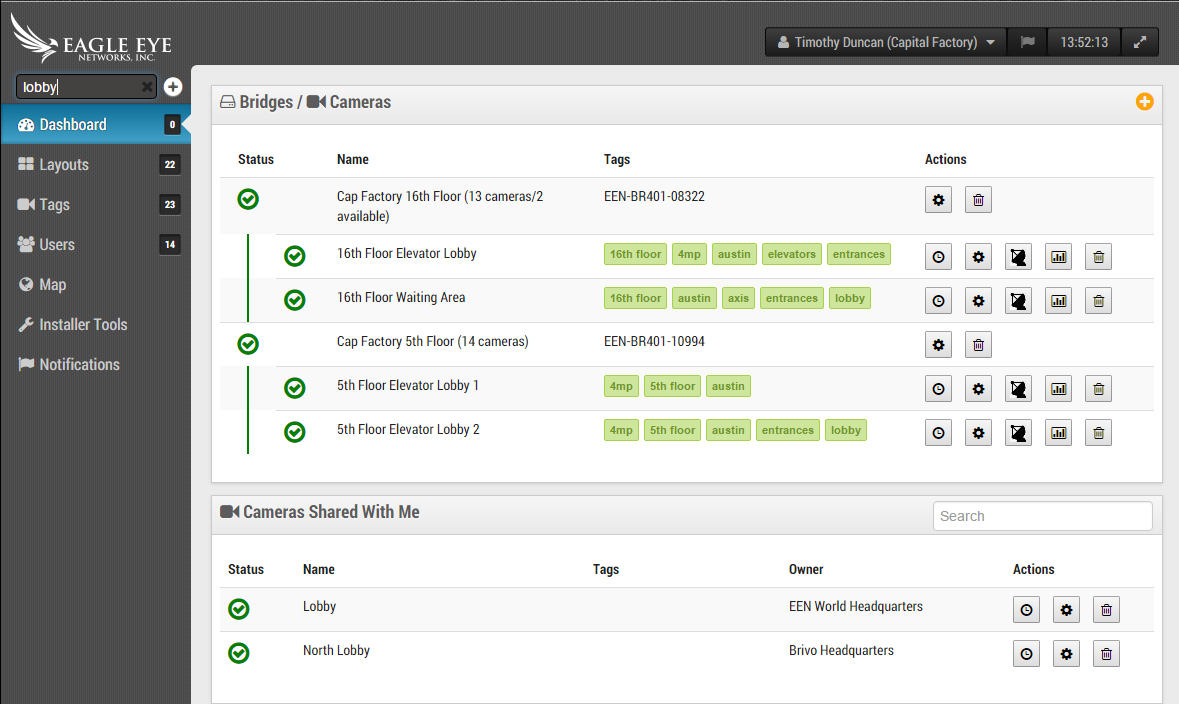
Lokalizacja
Ustaw lokalizację bridge’a, otwierając ustawienia bridge’a i wybierając zakładkę lokalizacji. Informacje wprowadzone tutaj są używane przez filtrowanie dynamiczne. Jeśli kamery nie zostaną dodane do mapy, mogą być nadal filtrowane i wyświetlane przy użyciu informacji o lokalizacji z bridge’a w panelu użytkownika oraz w widokach układów, tagów i powiadomień.
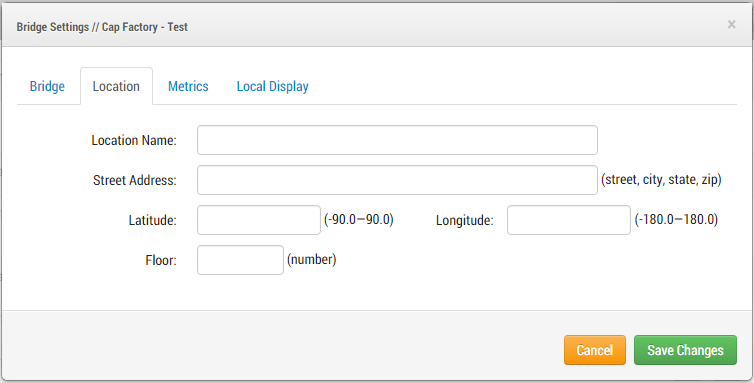
Inne posty, które mogą Cię zainteresować

Dostęp do Ustawień Kamery
Z odpowiednimi uprawnieniami, do ustawienia kamery można wejść z poziomu z panelu użytkownika lub z widoku układu. W panelu kliknij ikonę koła zębatego, aby otworzyć ustawienia kamery. [caption id="attachment_100473" align="aligncenter"…
21 lutego, 2017
Wyszukiwalne Notatki Nagrań Wideo Stosowanie
Pobieranie i Powiadomienia Pobierania Wideo można pobrać z przeglądarki historii. Gdy wideo będzie gotowe, pojawi się pod flagą powiadomień w prawym górnym rogu interfejsu internetowego. Pojawi się również na stronie…
20 kwietnia, 2017
Konfiguracja Uwierzytelnianie Dwuetapowe
Uwierzytelnianie Dwuetapowe W prawym górnym rogu interfejsu internetowego Eagle Eye Networks kliknij swoją nazwę użytkownika i wybierz "Mój Profil".Zaznacz pole o nazwie Uwierzytelnianie Dwuetapowe i postępuj zgodnie z wyświetlanymi instrukcjami,…
16 maja, 2017