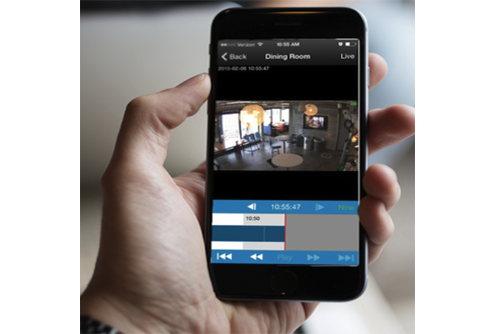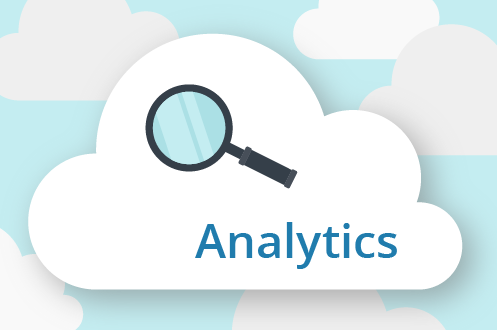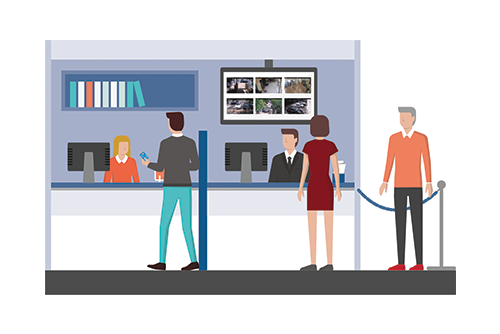
Local Display
Een gebruiker met de rechten “Beheerder” of “Alles Wijzigen en Toevoegen” is verplicht om Local Display in te schakelen. De gebruiker moet bij de Eagle Eye Networks Cloud inloggen en vanaf het Dashboard op het tandwielpictogram naast de Bridge klikken om de Bridge-instellingen te openen. Selecteer vervolgens het tabblad Local Display. 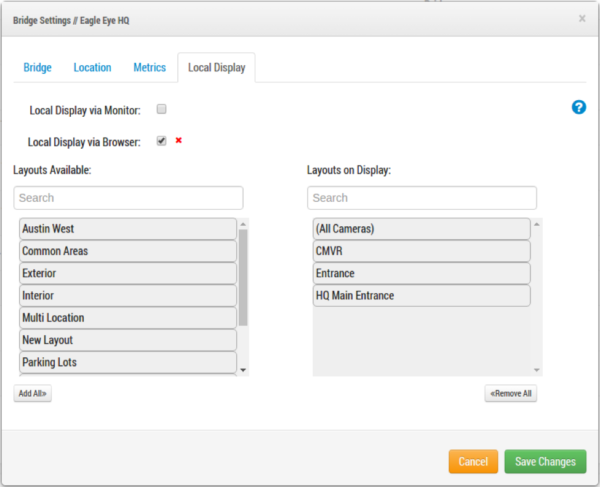
Bridge-instellingen – Local Display
Local Display kan afzonderlijk worden ingeschakeld door een extern beeldscherm aan te sluiten (via Monitor) en voor het bekijken van live video op het Local Area Network (via Browser). Een lijst met beschikbare lay-outs bevindt zich aan de linkerkant en is doorzoekbaar – alleen lay-outs die camera’s aan de bridge gekoppeld hebben zijn zichtbaar.
U kunt de lay-outs selecteren door ze naar de rechterlijst te slepen, welke bedoeld is voor weergegeven lay-outs – elke lay-out die hier staat vermeld, is beschikbaar op de Local Display. De knoppen “Alles Toevoegen” en “Alles Verwijderen” worden linksonder en rechtsonder weergegeven en kunnen worden gebruikt om de zoekresultaten in elke kolom toe te voegen of te verwijderen. De standaard lay-out is “Alle Camera’s”, wat overeenkomt met de tag-weergave met dezelfde naam links van de Eagle Eye Cloud webinterface. 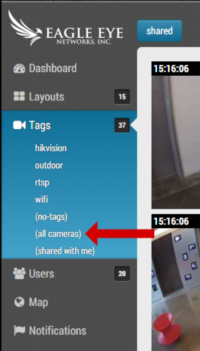
Dashboard – Tags
Sla uw instellingen op om de geselecteerde modi in of uit te schakelen of om andere wijzigingen bij te werken. Noteer ook het IP-adres van de bridge – deze wordt weergegeven op het eerste tabblad van “Bridge-instellingen” onder “Bridge-informatie: IP-adres”. Als de cijfers blauw zijn, betekent dit dat Local Display via Browser is ingeschakeld en een aanklikbare link is.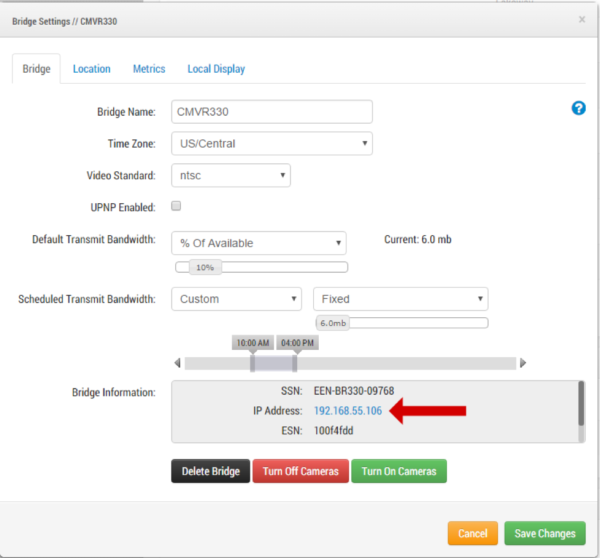
Bridge-Instellingen – Bridge-Information – IP-Adres
Of het nu via Browser of Monitor wordt bekeken, de Local Display-functie werkt vrijwel identiek: ze delen zelfs de grotendeels dezelfde toetsenbord-opdrachten.
Local Display via Browser
Deze optie moet zijn ingeschakeld om rechtstreeks in te kunnen loggen met het IP-adres van de Bridge. Als u probeert in te loggen zonder dat deze optie is ingeschakeld, wordt een foutmelding weergegeven. Gebruik een computer op hetzelfde LAN (Local Area Network) als de Bridge, en voer het IP-adres van de Bridge in een browser in. Indien ingeschakeld, wordt het aanmeldscherm van Eagle Eye weergegeven. Een gevalideerde gebruiker van het account is vereist om met succes in te kunnen loggen. De video wordt direct vanuit de standaard lay-out weergegeven.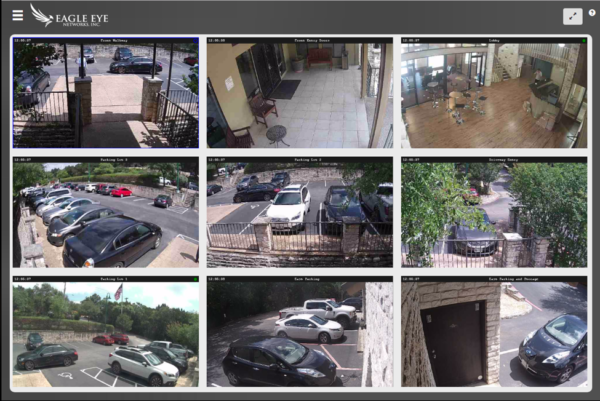
Local Display via Browser
Interface
In de linkerbovenhoek wordt een menuknop met drie lijntjes weergegeven, wat de beschikbare lay-outs laat zien die kunnen worden geselecteerd. U kunt de lay-outs ook wijzigen met de toetsenbord-opdrachten “Pagina Omhoog” of “Pagina Omlaag”.
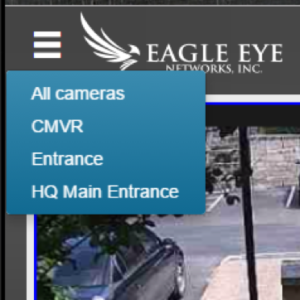
Local Display via Browser – Lay-out Selectiemenu
In de rechterbovenhoek wordt een vraagtekenknop weergegeven, waarmee u naar het Helpbestand gaat. Net links van het vraagteken bevindt zich een pictogram voor volledig-scherm, waarmee uw weergave op volledig scherm wordt weergegeven. Met de “Esc” -toets schakelt u het volledige scherm uit.
Elke camera kan in Volledige Resolutie worden bekeken door rechtstreeks op de voorbeeldweergave te klikken. Als u linksboven op de knop Vorige klikt, schakelt u Volledige Resolutie uit en keert u terug naar de lay-out. Door op “Spatiebalk” te drukken, toggelt u ook de Volledige Resolutie.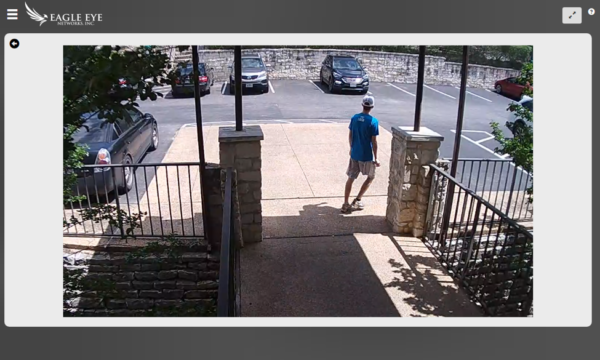
Local Display via Browser – Volledige Resolutie Video
Om een camera te selecteren gebruikt u de linker en rechter pijl op uw toetsenbord en drukt vervolgens op “Spatiebalk” om over te schakelen naar Volledige Resolutie. Een lichtblauwe omtrek geeft de camera aan die momenteel is geselecteerd.
Toetsenbord-opdrachten
- Spatiebalk: Toggelt de Volledige Resolutie voor de geselecteerde camera
- Esc: Volledig Scherm-modus afsluiten
- Pijl naar Links: Selecteer de camera links
- Pijl naar Links: Selecteer camera rechts
- Pagina Omhoog: Volgende lay-out
- Page Omlaag: Vorige lay-out
Local Display via Monitor
Alle Eagle Eye Networks Bridges/CMVR’s hebben de mogelijkheid om een externe monitor aan te sluiten – het type verbinding hangt van het model af. De meeste modellen hebben HDMI-poorten, maar sommige modellen hebben een combinatie van HDMI-, DVI-, VGA- of Display-poorten. Doorgaans worden er een externe monitor en een USB-toetsenbord gebruikt als de Bridge/CMVR specifieke netwerkinstellingen nodig heeft, zoals een statisch IP-adres – een USB-muis wordt NIET ondersteund. Met Local Display worden live preview en video op volledige resolutie op de externe monitor weergegeven wanneer deze is ingeschakeld.
Toetsenbord-opdrachten
- H: Toont de toetsenbord-opdrachten die beschikbaar zijn
- S: Audio starten/stoppen voor geselecteerde camera (audio moet zijn ingeschakeld op de camera)
- Spatiebalk: Toggelt Volledige Resolutie voor de geselecteerde camera
- Esc: Highlight verbergen
- Pagina Omhoog: Volgende lay-out
- Pagina Omlaag: Vorige lay-out
- Pijlen: Selecteer camera links, rechts, omhoog, omlaag
- Q: Schakelt Local Display tijdelijk uit [Voor onderhoud – als deze optie wordt gebruikt – moet Local Display via de monitor (1) worden uitgeschakeld en weer ingeschakeld via het tabblad Local Display van Bridge-instellingen op de Eagle Eye Cloud, (2) Local Display via de lokale Beheerdersconsole worden ingeschakeld of (3) de Bridge moet worden uit- en aangezet om live video opnieuw te bekijken. Uit- en aanzetten zet Local Display weer terug naar de eerder opgeslagen status.
Andere berichten die u mogelijk interesseren

Overzicht Bewegingsinstellingen
De Eagle Eye Networks VMS neemt van elke camera twee videostreams op: voorbeeldvideo en volledige video. Voorbeeldvideo is meestal een lagere framesnelheid en resolutie zodat, ongeacht de bewegingsinstellingen, er een…
februari 21, 2017
Inbraak Detectie
Over Inbraak Detectie Inbraakdetectie wordt gebruikt om een waarschuwing te genereren wanneer een object een verboden gebied binnentreedt. Het verboden gebied kan elke grootte en vorm hebben. Waarschuwingen kunnen worden…
augustus 22, 2017
Analytics Activeren
Analytics Activeren Om analytics te activeren, gaat u naar camera-instellingen en kiest u de Analytics tab. Elke analytic kan apart worden geactiveerd en is per camera declarabel. Er zal voor…
augustus 22, 2017