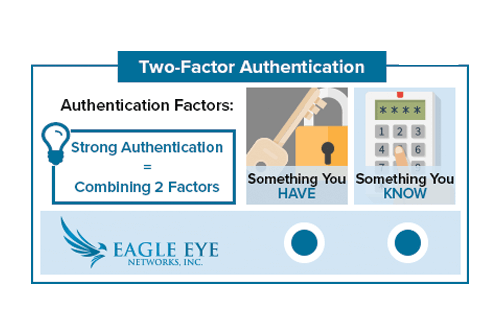We try to keep our product simple and easy to use. One way we do this is by guiding new installers through the setup process. Below is the new setup process with guided instructions.
When first logging in, you will be prompted to add a bridge.
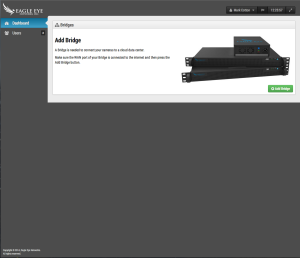
While the bridge is looking for cameras, it provides the connection diagram from the QuickStart guide.
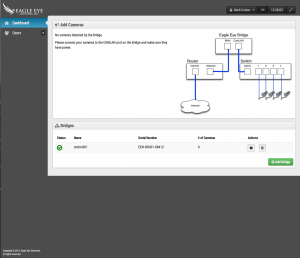
Once a camera is found, it explains how to add a camera.
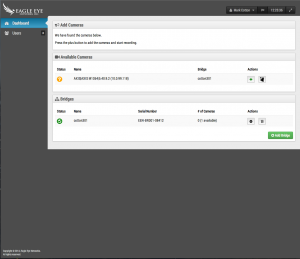
When a camera is added, it shows a preview and allows you to configure settings.
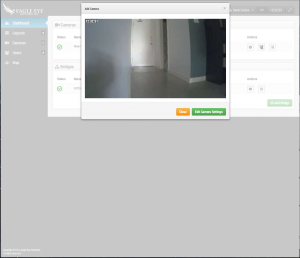
Once a camera is added, Layouts appears as an option on the Left side menu. Clicking on Layouts prompts you to create a new layout.
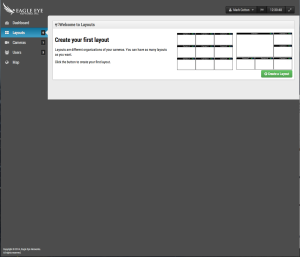
Creating a new layout automatically brings up the add camera dialog. Select your desired cameras.
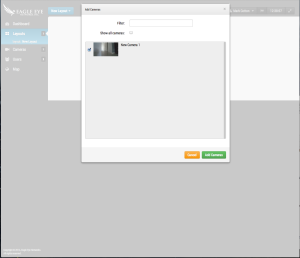
The end result is a much simpler process for adding a bridge, camera and layout.
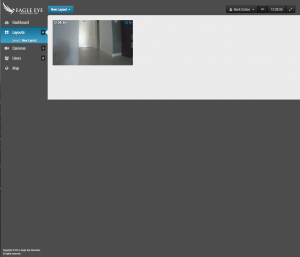
Other posts that might interest you

Common Support Questions
How do I add a bridge? Each bridge comes with a unique Attach ID. The Attach ID is used to associate that bridge with an account. In order to add…
April 17, 2014
New Guided Tour features
We try to keep our product simple and easy to use. One way we do this is by guiding new installers through the setup process. Below is the new setup…
September 2, 2014
Two Factor Authentication Configuration
Enabling Two Factor Authentication In the top right corner of the Eagle Eye Networks web interface, click on your username and select “My Profile.” Check the box labeled Two Factor…
May 16, 2017